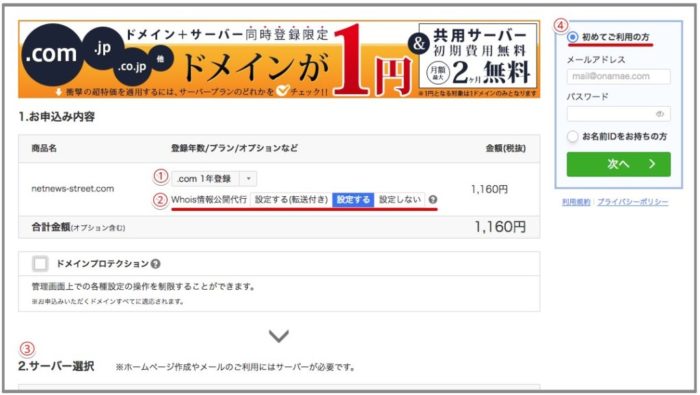今回はドメイン取得方法及びネームサーバー設定の方法を解説します。
特に難しいことはないのですが、やり方を間違ってしまうとサイト作りが出来ませんので慎重に作業を進めて行ってください。
また、サイト及びペラサイトのドメイン名のつけ方のコツも解説していきます。
作業としては
・ドメイン取得
・ネームサーバー設定
・サーバーにドメイン追加
の3つになります。
目次
ドメインとは
ドメインとはWEB上の「表札(住所)」のようなもので、ウェブアドレスの「http://〇〇〇〇.com/」の部分のことです。
「.com」の部分は「.net」や「.jp」など様々なものがあり、〇〇の部分は自分で好きなものを付けることが出来ます。
ドメイン名を取得することで、初めて自分のサイトをWEB上に持つことが出来るようになります。
ドメインは住所と同じで、この世に同じ物は一つとして存在しません。
基本的に自分の好きなドメイン名をつけることが出来ますが、すでに使用されている場合には取得することが出来ません。
また、サイトの価値(ランク)というのはドメインに付与されます。
Googleから評価の高いサイトを作りあげても、ドメインが変われば評価はまた一からになってしまいます。
中身は全く同じでもドメインが変われば、また一からです。
(そのシステムを利用して評価の高い(であろう)中古ドメインを取得するという人もいます。)
ドメインの「.com」の部分は自分で自由に付けるのではなく、沢山の候補から選んで付けることになります。
よく見る「.com」や「.jp」などは人気が高く、その分すでに使われている可能性がありあます。
逆に「.click」などは取得しやすいのですが、あまり見かけないので「怪しいサイトだな」と思う人もいるかもしれません。
ドメインはドメイン取得会社から取得するのですが、各ドメイン取得会社は頻繁にキャンペーンをやっていますので、自分が取りたいドメイン名(後半部分)を安く取れるドメイン会社を選べばいいでしょう。
「◯月◯日まで.comが500円!」といった感じでキャンペーンが行われています。
キャンペーン内容を見る時の注意点は、1年目の料金と2年目以降の料金です。
仮に1年目の料金が99円でも2年目以降が2,000円以上だと割高になってしまいますので、「2年目以降も高くなく、1年目の料金がお得になっているドメイン」を選ぶとよいでしょう。

ドメイン取得会社
主なドメイン取得会社は下記の会社です。
・お名前.com
![]()
・ムームードメイン
![]()
・エックスドメイン
![]()
・スタードメイン
![]()
どこのドメイン会社で取得しても特別違いはありませんので、各社のキャンペーン内容を比較して取得するといいでしょう。
私は主に「お名前.com」か「ムームードメイン」を利用しています。
特に「お名前.com」は頻繁にキャンペーンをやっていますので、良く利用しています。
ドメイン取得する時は、「A8.net」などのアフィリエイトASPを使ってセルフバック(キャッシュバック)してもいいでしょう。
ドメイン名のつけ方のコツ
ドメイン名は、まず末の部分を何にするかを決めておきましょう。
理想は「.com」か「.net」です。
この2つのドメインが安く手に入れば文句ありません。
しかし、この2つは人気がありますので、自分の付けたいドメイン名(.comより前の部分)との組み合わせだと、すでに使われている可能性も高くなります。
その場合は前半部分を変更するか、後半部分を変更するかになります。
後半部分はよっぽど見かけないものでない限り、怪しまれなくなってきていると思います。
最近は色んなドメイン名が増えてきていますし、そもそもドメイン名までチェックしている一般ユーザーがそんなにいるとも思えません。
前半部分にこだわりがあれば、後半部分を別のものにしてもよいでしょう。
(ですが、一部の怪しい業者はマイナーで安いドメインを使っているのも事実です。)
前半部分は、サイトの内容に関係のあるドメインを簡潔につけましょう。
例えば、サッカーに関するサイトであれば、「soccer-like.com」などです。
ユーザーにも検索エンジンにも分りやすいドメインにするようにしてください。
「world-sports-soccer-like.com」など長くなりすぎると良くありません。
「-(ハイフン)」を使う場合は一つまでが良いでしょう。
ドメインは基本的には英数ですが、日本語にすることもできます。
「サッカー大好き.com」といった風に付けることができます。
日本語ドメインはSEO的に有利だと一時期言われていましたが、最近はそうでもないというのが私の実感です。
Googleのアルゴリズム変更で、こういった「小手先SEO」はどんどん意味のないものに変わっていっています。
現在のSEO対策の基本はコンテンツ内容の充実が主です。
また、日本語ドメインの弱点として、ツイッターなどでアドレスを載せた場合には日本語表示できずに、意味の分からない英数表示になってしまうことです。
→例:日本語表示「http://結婚式二次会.club/」
ツイッターに載せた時「http://xn--4kq6m210azveq7r5wz.club/」
これでもアクセスは出来るのですが、見た人が不審に思ってしまう可能性もあります。
日本語ドメインでも悪くはないでしょうが、私は基本的には英数ドメインをおすすめします。
ドメイン名のつけ方のコツをまとめると下記のようになります。
・「.com」「.net」が理想。
・キャンペーン中の安いドメインを狙う。(2年目以降料金に注意)
・サイト内容と関係のあるドメイン。
・文字数は少なく簡潔に。
・英数ドメイン。
・覚えやすいドメイン。
ペラサイトのドメイン名のコツ
ペラサイトにおいては、大量生産が前提となりますので、「とにかく1年目を安く」することに注意しましょう。
ペラサイトを沢山作るということは、ドメインを沢山取得するということです。
ドメイン名が年間1,000円程度とはいえ、100個のペラサイトを作れば年間10万円の出費となってしまいます。
しかし、ペラサイトは作ったもの全てが成功する訳ではありません。
アクセス数が上がらないペラサイトは、一年すれば破棄してかまいません。
ですので、キャンペーン中の1年目99円あたりのドメインで作っていきましょう。
失敗したペラサイトは2年目以降のドメイン更新をしなければ良いのです。
※サイトが当たった場合はドメインは変えないようにしてください。ドメインを変えるとそれまで積み上げてきたものがゼロになります。
もちろん、2年目以降が極端に高いものは避けるべきですが、なるべく安くなっているドメインで作っていくようにしましょう。
また、ペラサイトは日本語ドメインが良いとの噂もありますが、この傾向も段々となくなっているようです。
SEO的には日本語ドメインのメリットはあまり無いと考えられるので、基本的には英数ドメインをおすすめしますが、サイト内容との関連性をアピールするには日本語ドメインも一定の効果があります。
内容とドメイン名の関連性をアピールすることは大切です。
例えば、ペラサイトはスモールキーワードで攻めますので、「サッカー 右サイドバック」というキーワードのサイトを作るとします。
サッカーの右サイドバックに注目したマニアックなサイトですね。
この場合、サイト名を「右サイドバック.com」として、ドメイン名が「http://right-sideback.com」や「http://右サイドバック.com」などでしたら、一目で専門性の高そうなサイトだと分かります。
ユーザーは広く浅いサイトよりも専門性の高いサイトを信用する傾向がありますので、ドメイン名でも信用を作ることが出来るのです。
ペラサイトドメイン名のつけ方のコツをまとめると下記になります。
・1年目が特に安くなっているドメインを狙う。
・サイト内容との関連性を特に高くしたドメイン名にする。

ドメインの取得方法
それではドメインの取得方法を解説していきます。
「お名前.com」を使って具体的に見ていきましょう。
各取得会社でやり方は微妙に違いますが、大筋では同じです。
まずは下記のリンクから公式ページにアクセスします。
↓公式ページに行きましたら、ドメイン検索の前に料金の確認をしましょう。「ドメイン」の「料金一覧」を新しいタブで開きます。
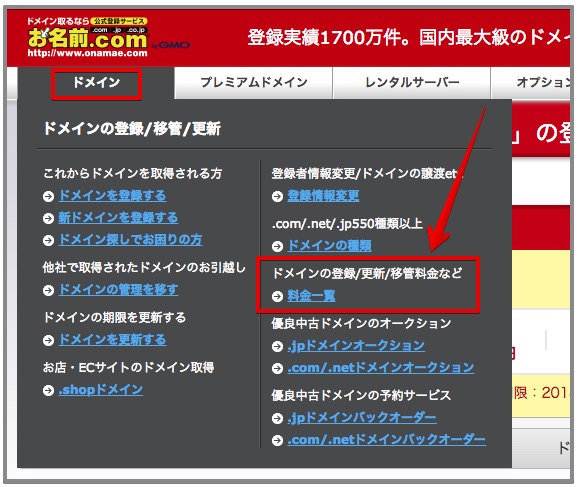
↓ここで現在の1年目の料金と2年目以降の料金を確認して、欲しいドメインの目星をつけておきます。
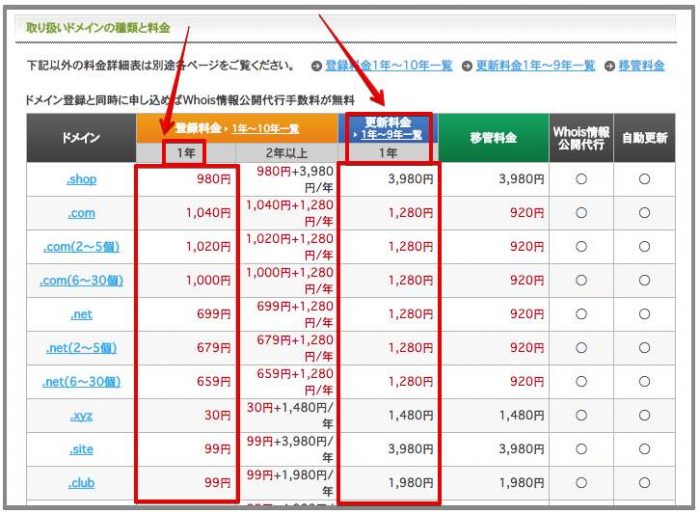
↓それではトップページで検索窓の所に使用したいドメイン名を入力します。試しに「netnews-street」と入力しました。複数ある場合は改行して入力していきます。入力したら「検索」をクリックします。
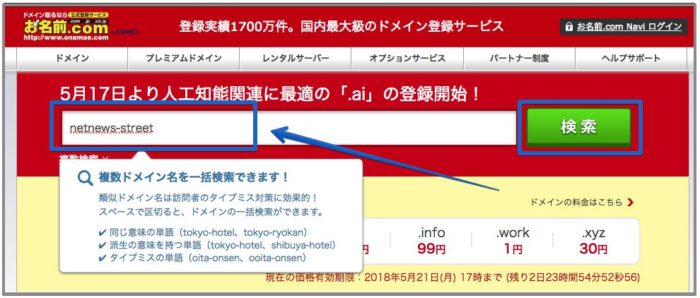
↓主要な後半部分の料金と使用できるかどうかが表示されます。使用したいものにチェックを入れると右側に表示されます。使用できるかどうかのアイコンの見方は「検索結果アイコンについて」をクリックすると説明が表示されます。
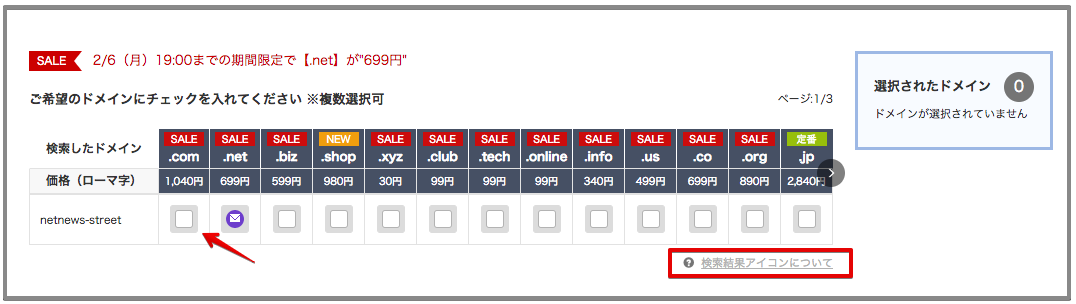
↓検索結果アイコンの見方
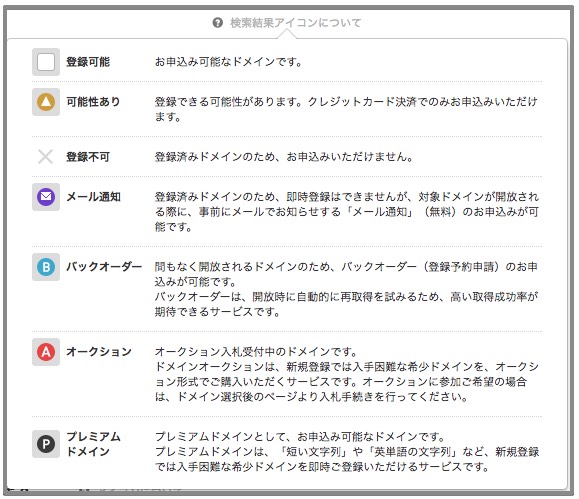
↓「.com」を選んでみました。「選択されたドメイン」の所に表示されますので、良ければ「お申し込みに進む」をクリックします。同時にいくつも選択することも出来ます。
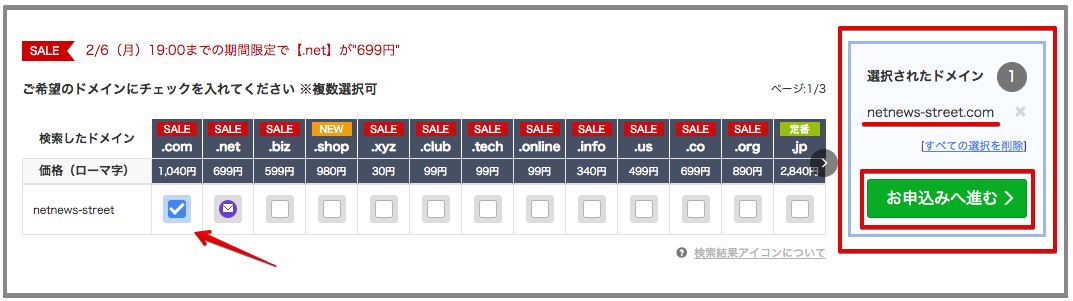
①:まず、契約年数を選択します。1年で問題ないですが、1年後の更新を忘れないようにしましょう。(※自動更新設定が最初適用されますので、後ほど変更します。)
②:重要!!「Whois情報公開代行」が「設定する」になっているか確認しましょう!
Whois情報公開代行とは下記で説明しますが、ここにチェックを入れないとサイトに個人情報が公開されてしまいます。
個人情報を公開しても良い人は構いませんが、そうでないなら必ず設定しましょう。
後で変更する場合は有料になりますので、注意が必要です。
(転送付き)にすると300円かかります。別に必要ないですし、これは後からでも変更可能です。
Whois情報公開代行とは
ドメインの登録情報は、ICANNのポリシーにより、インターネット上のWhoisで公開することを義務付けられています。Whoisとして公開される登録情報に当たるものは、ドメインの登録者、管理担当者、経理担当者、技術担当者および公開連絡窓口情報(汎用JPドメインのみ)などです。お名前.comでは、プライバシー保護のため、個人情報をWhoisに掲載されることを希望されない方のために「Whois情報公開代行」を提供しています。 「Whois情報公開代行」とは、Whois上で表示されるお客様のドメイン登録情報を、お名前.comの情報に代えて掲載するサービスです。実際のドメイン登録情報の変更とはなりません。
お名前.comWhois情報公開代行
③:サーバー選択は「利用しない」のままで大丈夫です。
④:「初めてご利用の方」にチェックを入れて「メールアドレス」と「パスワード」を入力して「次へ」をクリックします。
↓この時点で「お名前ID」が発行されます。必要事項を入力して「次へ進む」をクリックします。
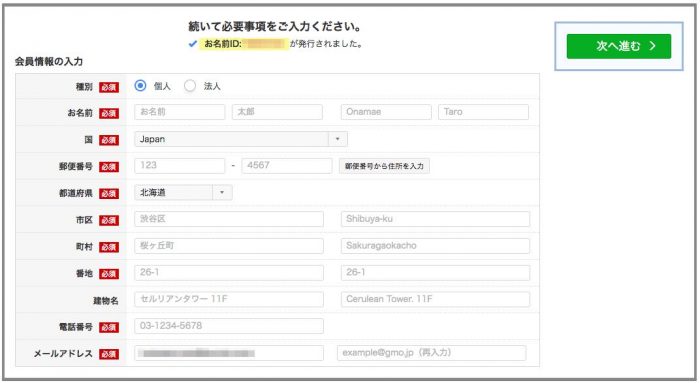
↓支払い方法を選択して、必要事項を入力します。完了したら「申し込む」をクリックします。
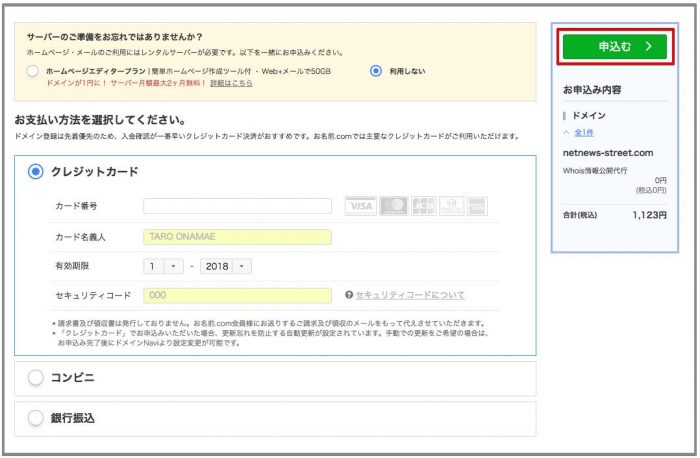
支払いが完了したらドメイン取得は完了です。
お名前.comの自動更新解除方法
また、この時点ではドメイン更新が「自動更新」になっていますので、自動更新したくない人は解除設定を行います。
まずはお名前.comの「ドメインNaviログイン」ページにアクセスします。
↓お名前.comから与えられた7桁の数字の「お名前ID」と登録時に設定した「パスワード」を入力して「ログイン」をクリックします。
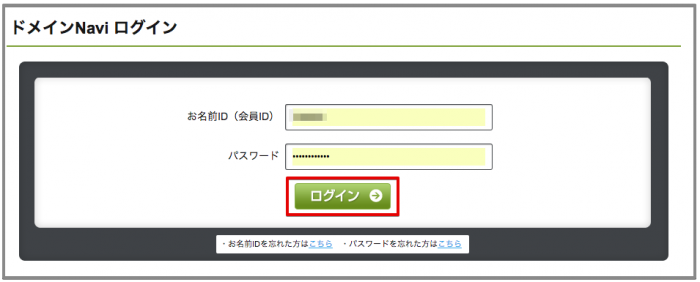
↓「ドメイン」ページから、該当のドメインをクリックします。
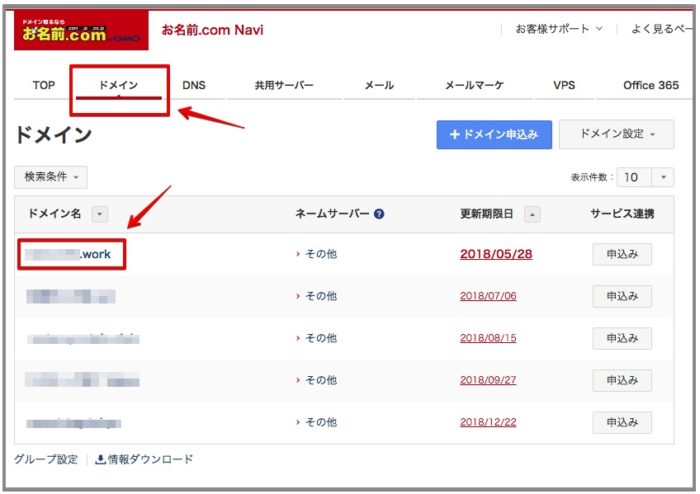
↓「自動更新」が「設定済み」になっているはずなので、右の「自動更新」をクリックします。
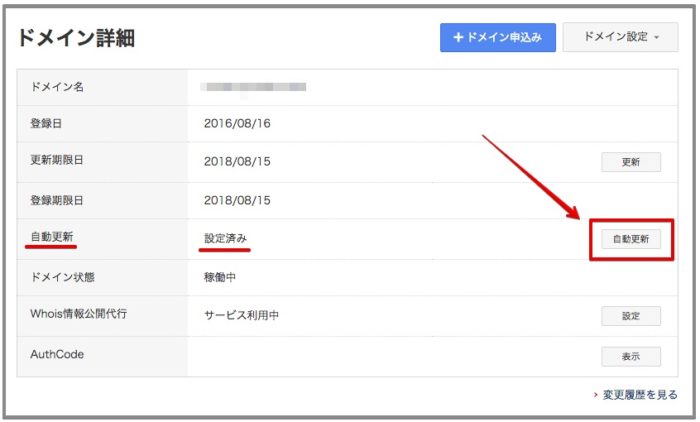
↓「自動更新設定申込内容」が「設定済み」になっているはずなので、該当のドメイン名にチェックを入れて「確認画面へ進む」をクリックします。
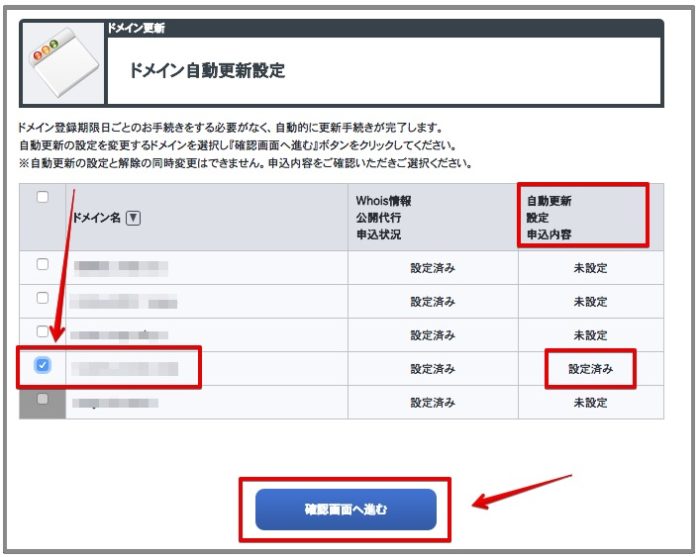
↓「規約に同意し、上記内容を申し込む」をクリックするば、自動更新解除できます。今後更新したい場合は手動になりますので、くれぐれも忘れないようにしましょう。(といっても更新時期が近づくとお名前.comから迷惑メール以上に更新催促メールが来ますので忘れることはないかと思います・・・。)
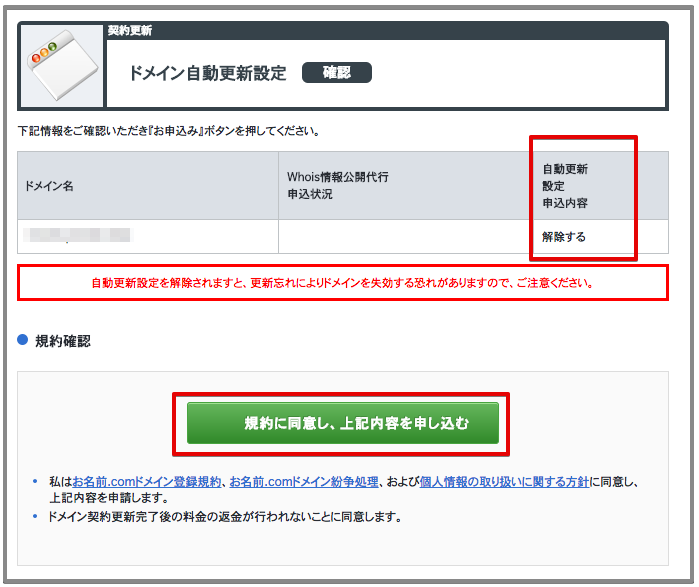
お名前.comネームサーバー設定
それではネームサーバー設定を行います。
ネームサーバー(DNSサーバー)とはサイトを公開する為にしないといけない設定です。
システムは分からなくても「サイト公開の為に必要な手順」であると認識しておけば大丈夫です。
下記のリンクからお名前.comの「ドメインNaviログイン」ページにアクセスします。
↓お名前.comから与えられた7桁の数字の「お名前ID」と登録時に設定した「パスワード」を入力して「ログイン」をクリックします。
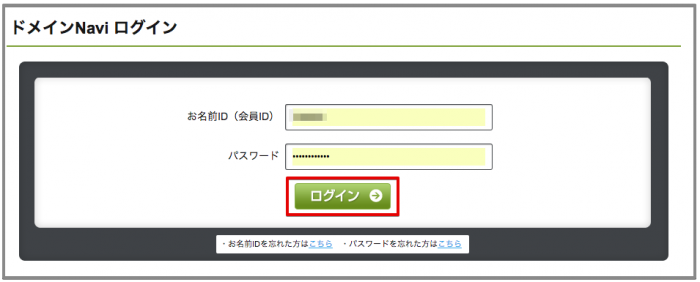
↓「ドメイン」ページから、該当のドメインをクリックします。
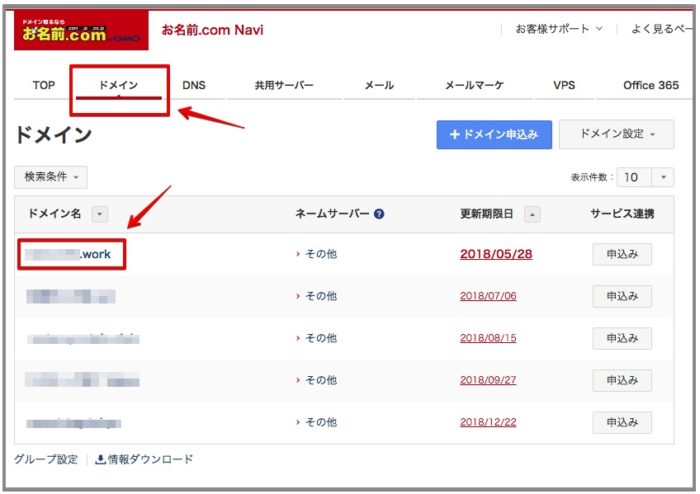
↓「ネームサーバー情報」の「ネームサーバーの変更」をクリックします。
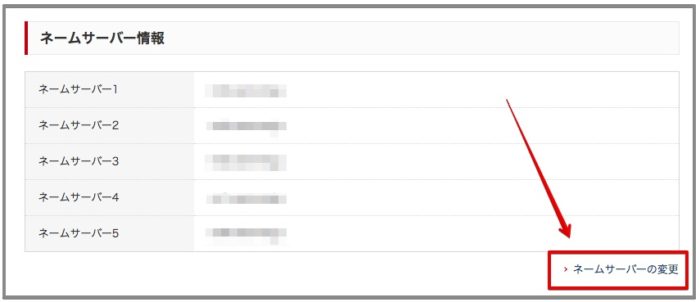
↓「その他のネームサーバー」を選択して、エックスサーバーのネームサーバー情報を画像の通り入力して「確認」をクリックします。(「+」ボタンを押して5まで表示させてください。)
※エックスサーバーでない場合は各サーバーのネームサーバーをお調べください。
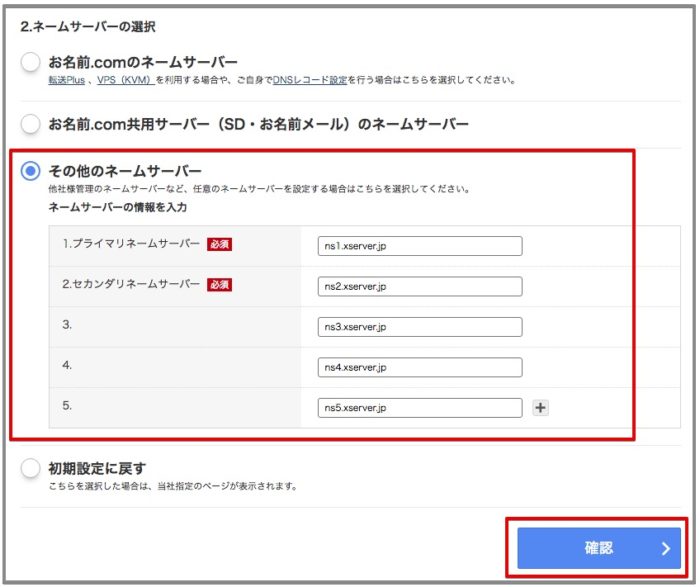
ns1.xserver.jp
ns2.xserver.jp
ns3.xserver.jp
ns4.xserver.jp
ns5.xserver.jp
↓入力に問題なければ「OK」を押して完了です。
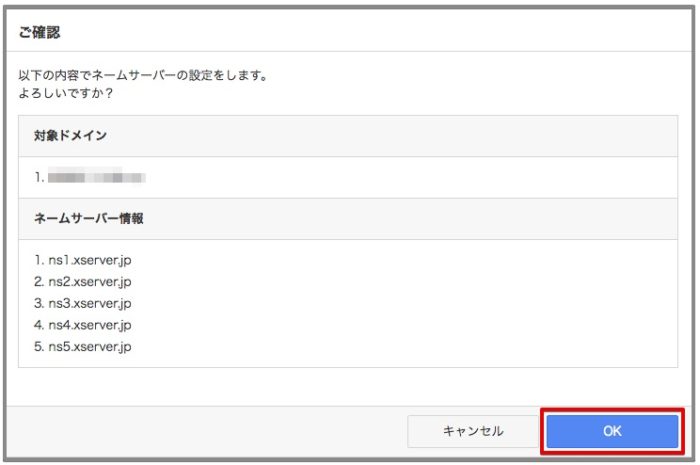
以上でネームサーバー設定は完了です。
続いて、エックスサーバーにドメイン追加設定を行います。
エックスサーバードメイン追加設定
続いて、サーバーにドメインの追加設定を行います。
↓エックスサーバーのサーバーパネルにログインします。>>エックスサーバー サーバーパネルログインページ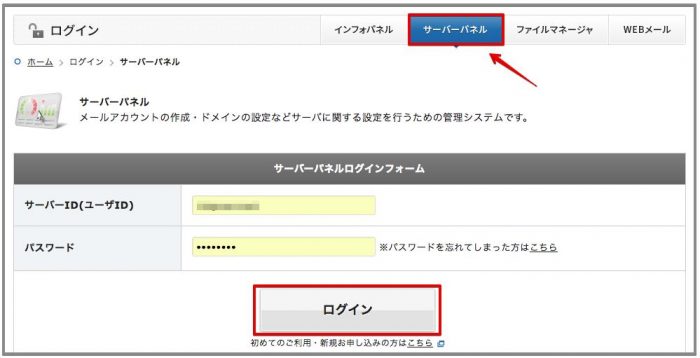
↓「ドメイン設定」をクリックします。
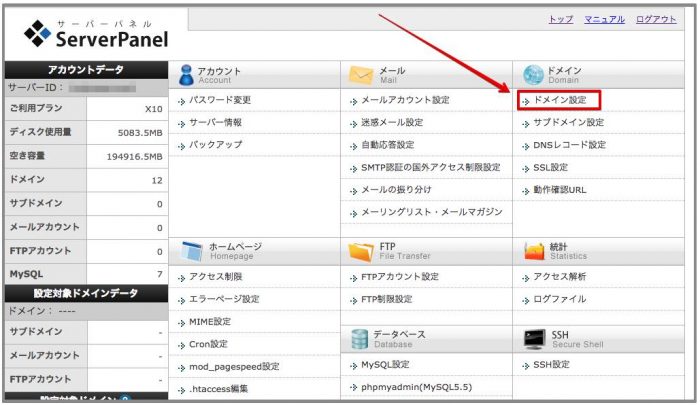
↓「ドメイン設定の追加」をクリックして、ドメイン名を入力します。
「無料独自SSLを利用する」にチェックを入れておきましょう。
「ドメインの追加(確認)」をクリックします。
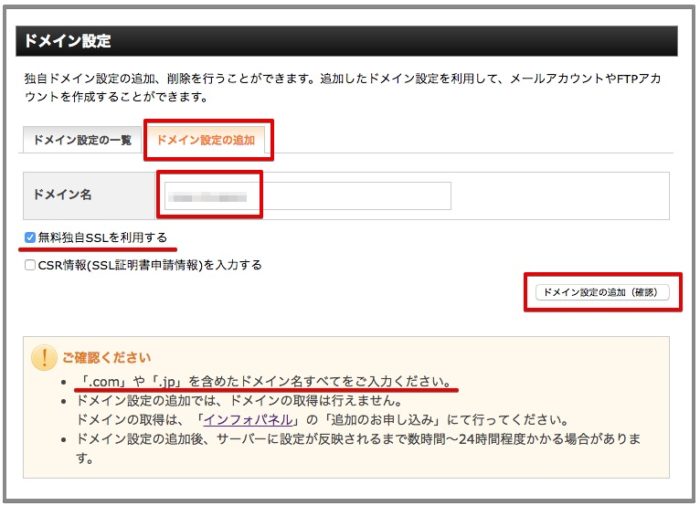
↓問題がなければ「ドメイン設定の追加(確定)」をクリックします。
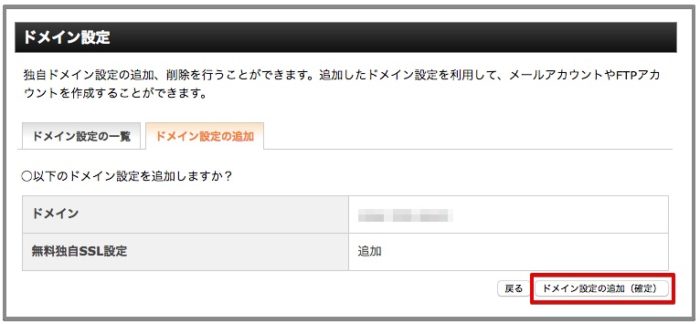
↓以上で設定は完了ですが、ドメインがサーバーに反映されるまでには数時間から24時間程度かかる場合があります。
また、「無料独自SSLの設定に失敗しました」という表示が出ることもありますが、こちらは再度設定できますので、問題はありません。設定方法はこちら➡︎『最初が肝心!STINGER8でhttpsにSSL化する方法』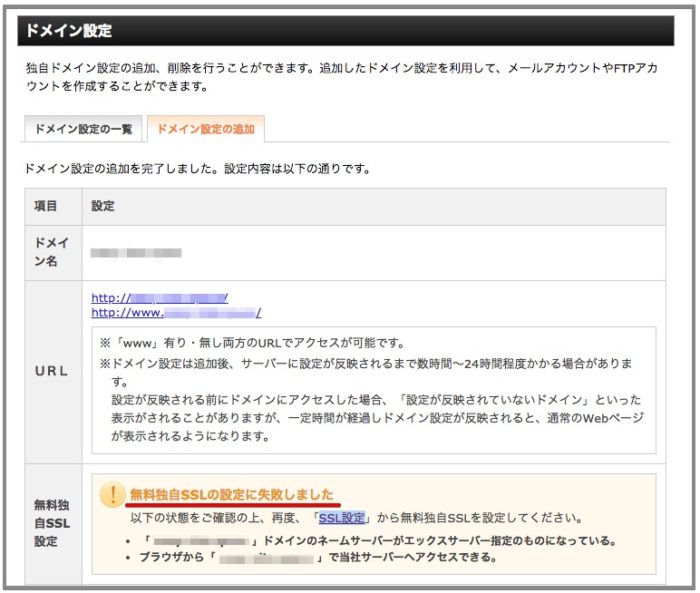
あとは、WordPressをドメインにインストールすれば、サイト作りを始めることができます。
もう少しですね。
こちらのページで方法を確認してください。
>ブログ開設までの流れ。まずはレンタルサーバーと契約しよう。