目次
Google Search ConsoleとGoogle Analytics
Google Search Console(グーグル・サーチ・コンソール)とGoogle Analytics(グーグル・アナリティクス)はブログ運営において、活用すべき基本的なツールと言われています。
と言っても、これからブログをやっていこうという方には、少し難しいジャンルになります。
そこでこの記事ではGoogle Search Console(グーグル・サーチ・コンソール)とGoogle Analytics(グーグル・アナリティクス)の基本的な解説と、両者のSTINGER8(スティンガーエイト)での登録方法を解説します。
両者をしっかり活用するには、それなりに知識と経験が必要ですが、登録するだけならそれほど難しくありませんのでお付合いください。
そして両者は、まず登録しておくことが大事になってきますので、ブログ運営において必須の作業と言えるでしょう。
Google Search Console(グーグル・サーチ・コンソール)とは
サーチコンソールとは、Googleが無料で提供しているサービスで、端的に言うと「今現在、自分のサイトがGoogleからどのように評価されていて、今後どのようにしていけばいいかを教えてくれる」ツールです。
ピンと来ない人もいるかもしれませんが、とにかく「登録しておいて損はない」というか「登録しておかないと損をする」サービスですので、まずは登録をしておきましょう。
使い方は徐々に覚えていけばいいですし、登録したばかりだと情報が少ないので、サーチコンソール側も評価ができません。
登録してしばらく時間が経過してから活用できるようになってきますので、まずは登録しておくことが必要です。
また、検索エンジンロボットの回遊をリクエスト出来る機能がありますので、立ち上げたばかりのサイトでは特に有用とされています。
サーチコンソールのSTINGER8での登録方法
それではグーグルサーチコンソールに登録をしてみましょう。
こちらのサイトにアクセスします。
Googleアカウントを持ってない場合は、まずGoogleアカウントを取得しましょう。
Googleアカウントはブログ運営では必須となってきます。
上記のサイトにアカウントでログインすると下記のページに移動します。
↓「ウェブサイト」を選択して、自分のサイトのURLを入力して「プロパティを追加」をクリックします。
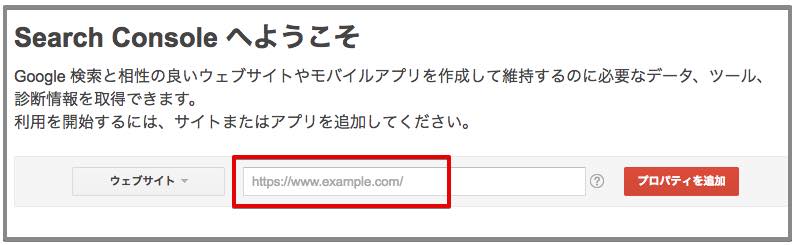
↓サイトの所有権を確認する画面になります。「別の方法」をクリックして「HTMLタグ」を選択します。
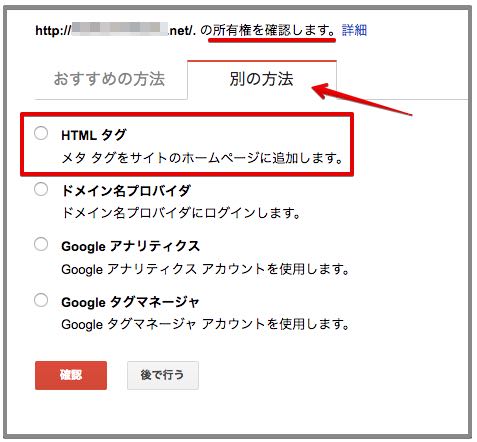
↓タグが表示されますので、このタグをサイトのheadタグ内に貼り付けます。手順を説明します。
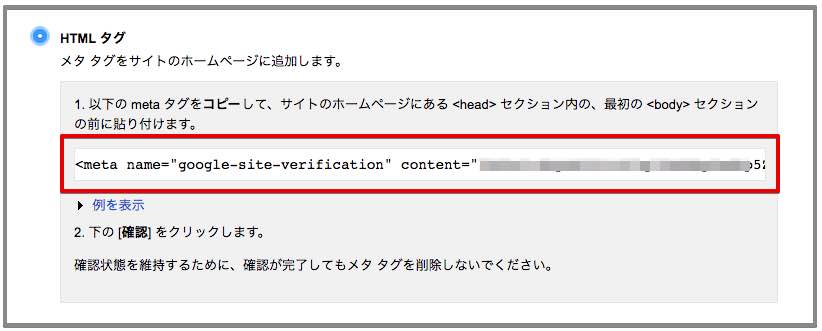
↓WordPress管理画面「外観」から「テーマの編集」へと進みます。
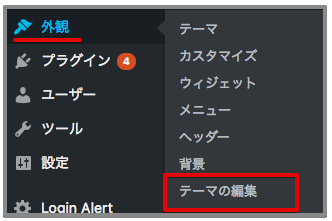
↓STINGER8の子テーマの「テーマヘッダー(header.php)」を開きます。子テーマにはデフォルトでは「テーマヘッダー」ファイルはありませんので、FTPクライアントソフトなどを使い、親テーマからコピーします。
親テーマを編集しても構わないと言う方は、自己責任のうえ行ってください。
※子テーマにファイルをコピーする方法が分からない方はこちらを参照>>FTPソフト「cyberduck-サイバーダック」の使い方
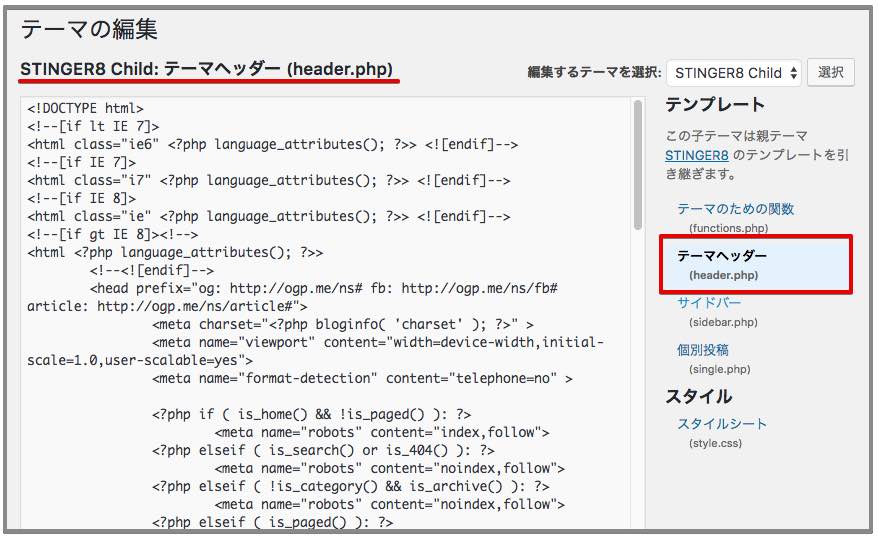
↓ページ内検索(Winの場合は「Ctrl+F」、Macの場合は「command+F」)で「head」と検索して「</head>」を探します。
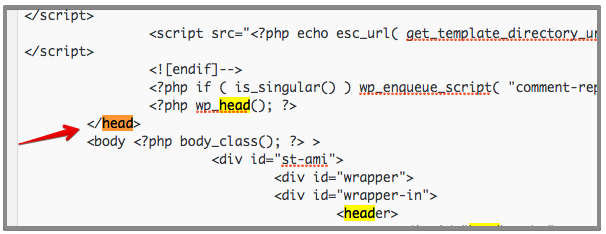
↓「</head>」のすぐ上に先ほどのタグを貼り付けて「ファイルを更新」をクリックします。
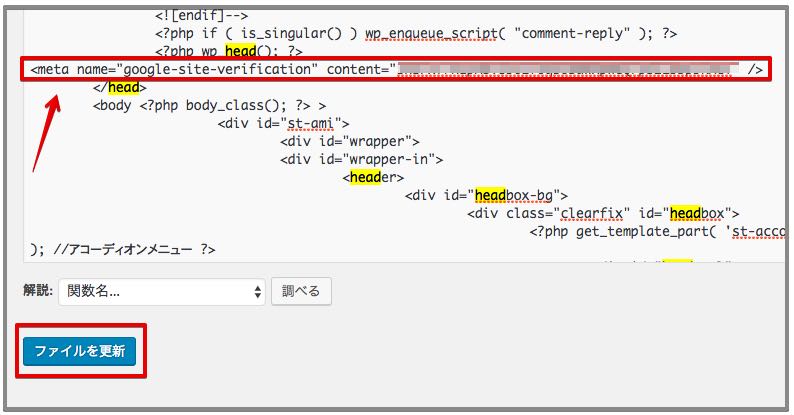
↓サーチコンソールのページに戻って、先ほどのページの「確認」をクリックします。
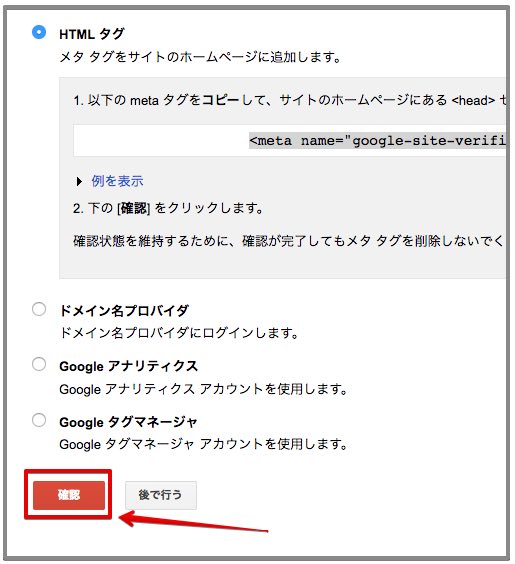
↓「所有権が確認されました」と表示されれば、登録完了です。「続行」をクリックします。
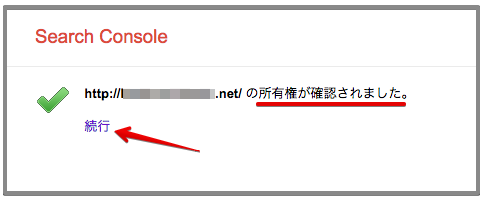
↓プロパティを追加すると「検索パフォーマンスを改善できます」というメッセージが来ます。内容を見てみましょう。
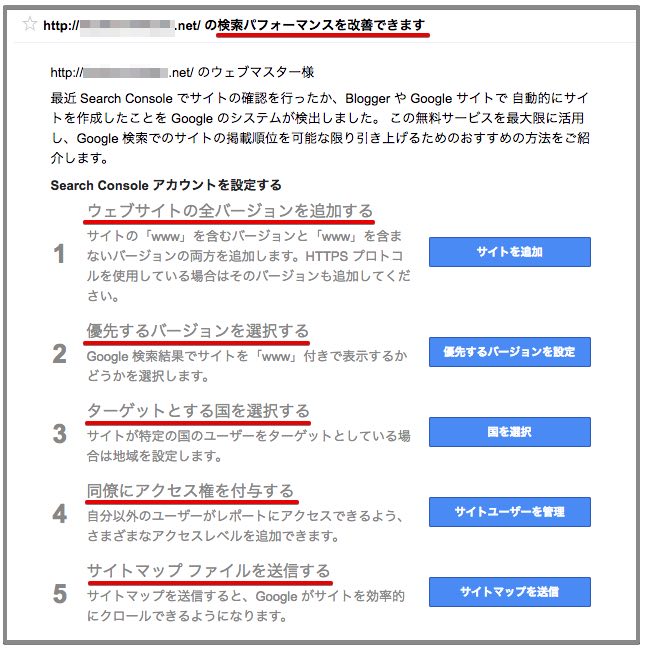
5つの項目がありますので1つずつ見ていきましょう。
1:「wwwあり」URLの登録
1つ目の「ウェブサイトの全バージョンを追加する」という項目です。
独自ドメインでサイトを作ると、URLには実は「wwwあり」と「wwwなし」という2種類が存在します。
ということは、2種類のドメインで同じサイトが存在していると検索エンジンに判断される可能性があります。
つまり「一方がコピーコンテンツ」だと判断されてペナルティを受ける可能性があるのです。
そこで、サーチコンソールに「wwwあり」のURLも登録して、「両方のサイトは同じ所有者のもので、コピーコンテンツではありません」と知らせる必要があるのです。
(最初にwwwありで登録した人はwwwなしを登録してください。)
エックスサーバーなど一部のサーバーでは、そういった扱いにならないように、「wwwあり」にアクセスしても「wwwなし」にリダイレクト(転送)するよう設定がしてあります。
しかし、念のため両方登録しておいたほうが良いでしょう。
ちなみにサイトを「https化」した場合も、httpsバージョンを追加で登録する必要があります。
その場合は「wwwあり」「wwwなし」「http」「https」と全部で4つのURLを登録することになります。
手順としては全て同じになりますので、解説していきます。
↓サーチコンソールのページで赤字の「Search Console」をクリックします。
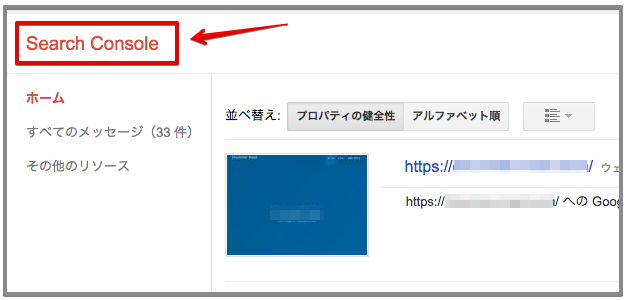
↓「プロパティの追加」をクリックします。
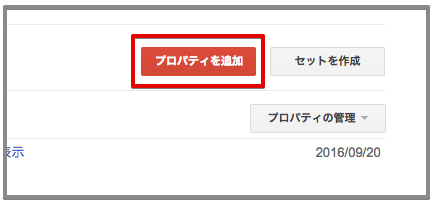
↓先ほどの自己サイトのURLに「www」を追加して「追加」をクリックします。
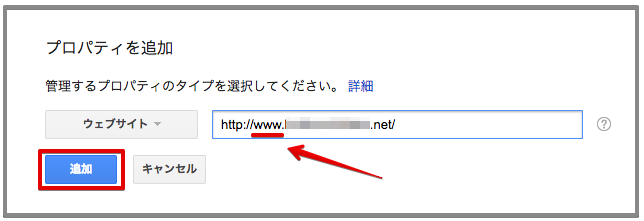
↓再び所有権の確認ページになりますので、「HTMLタグ」を選択して「確認」を押します。タグは先ほど貼り付けているので、確認ボタンを押すだけで大丈夫です。
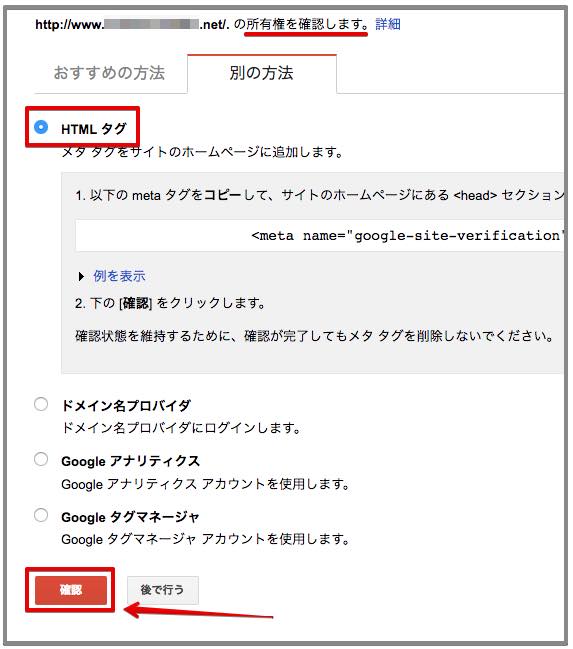
2:優先するバージョンを選択する
所有権が確認できたら、優先バージョンの設定を行います。この場合は「wwwなし」を優先バージョンとします。
↓「wwwあり」でも「wwwなし」でもどちらでもいいのですが、どちらかのページに行って右上のサイトURL表示の右側の歯車マークをクリックして「サイトの設定」をクリックします。
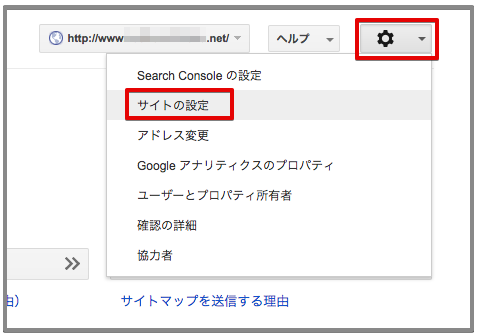
↓「使用するドメイン」の所で、「wwwなし」を選択して「保存」をクリックします。
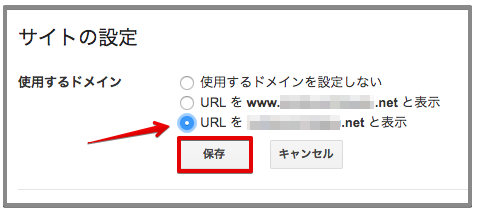
「変更が保存されました」と表示されましたら、優先バージョンの設定は完了です。
「https」の「wwwありなし」を登録した場合も、同じことを行ってください。その場合、「httpのwwwなし」と「httpsのwwwなし」の2つが優先されることになります。
3:ターゲットとする国を選択する
次にターゲットとなるユーザーの国の設定を行っておきましょう。設定は簡単です。
↓先ほど優先とした方のプロパティページで「検索トラフィック」の「インターナショナルターゲティング」を選択します。
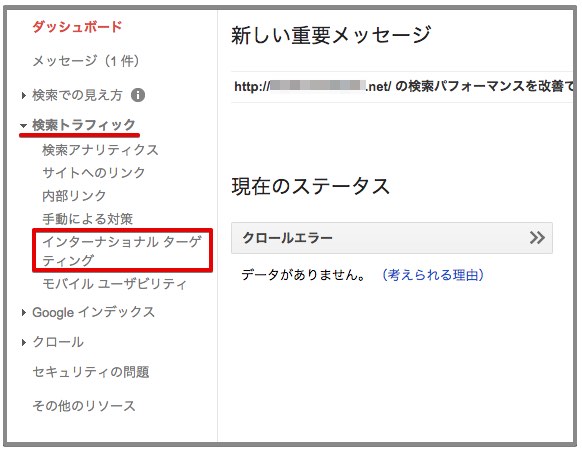
↓「国」で「ターゲットユーザーの地域」にチェックを入れて「日本」を選択します。「保存」を押せば設定完了です。
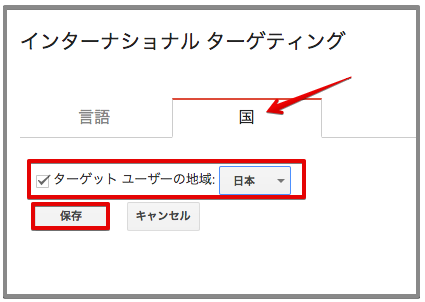
4:同僚にアクセス権を付与する
ここは会社などで複数人でサーチコンソールを使いたい時に設定します。個人の場合は設定不要です。
↓歯車マークをクリックして「ユーザーとプロパティ所有者」を押します。
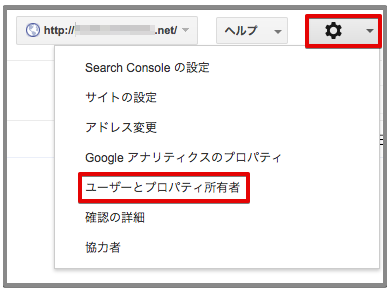
↓「新しいユーザーを追加」をクリックします。
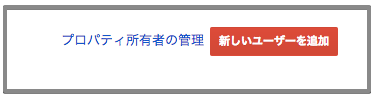
↓追加したいユーザーの「Gmailアドレス」を入力して「追加」をクリックします。権限は「制限付き」か「フル」があります。「フル」にするとユーザー追加の権限もあるので、通常は「制限付き」で良いかと思います。
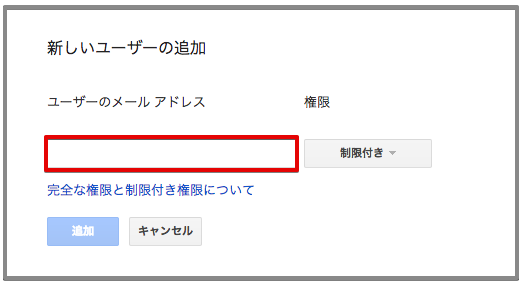
5:サイトマップ ファイルを送信する
最後にXMLサイトマップをサーチコンソールに送ります。
XMLサイトマップを送ることで、検索エンジンロボットがスムーズにサイト内を巡回できるようになります。
XMLサイトマップは「Google XML Sitemaps」というプラグインを使って作っておきます。
詳しくはこちら>>Google XML SitemapsのSTINGER PLUS+及び8での設定方法
↓左側メニューの「クロール」の「サイトマップ」をクリックします。
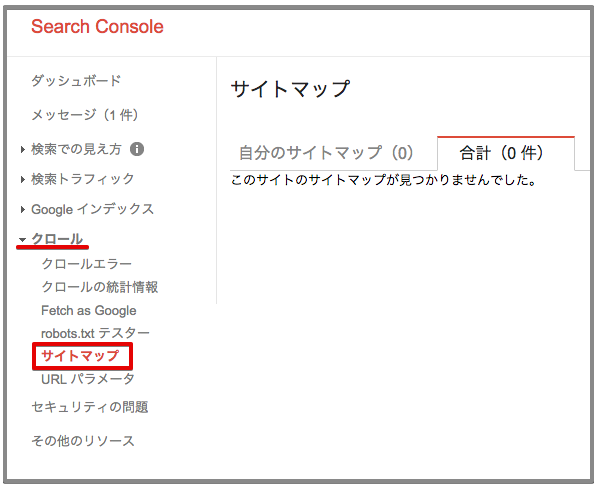
↓右側の「サイトマップの追加/テスト」をクリックします。
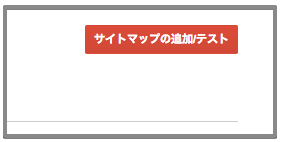
↓「sitemap.xml」と入力して「送信」をクリックします。
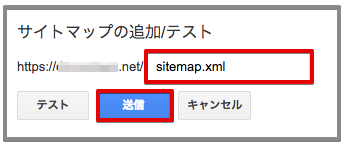
↓成功するとこのような表示になります。「ページを更新する。」をクリックしてみましょう。
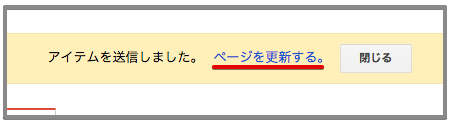
↓このような感じで送信されていればオーケーです。
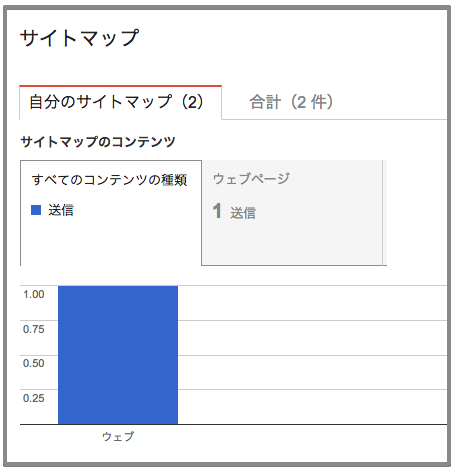
サイトマップの送信は「wwwあり」「wwwなし」「http」「https」の4つともで行っておきましょう。
Fetch As Google
設定は以上ですが、少しグーグル・サーチコンソールの機能を使ってみましょう。
「Fetch As Google」は、Googleにページの検索エンジンクロールをリクエストする機能です。
新しいサイトはインデックス(検索結果に表示)されるまでに時間がかかるものですが、この「Fetch As Google」を使ってインデックスリクエストをすると、早く巡回ロボットがクロールしてくれる可能性が高くなり、インデックスまでのスピードが上がる可能性があります。
ですので、立ち上げたばかりのサイトはこの「Fetch As Google」を使って、インデックスリクエストすることが有効だとされています。(あくまでリクエストではありますが。)
サイトが速やかにインデックスされるようになったら、この機能を使う必要は基本的にありません。
使いすぎでペナルティを受けることは無いらしいですが、使いすぎても意味はないでしょう。
私の場合は、最初の一ヶ月くらいは新しい記事を投稿するたびに「Fetch As Google」でインデックスリクエストしていました。
Fetch As Googleの使い方
↓左側メニュー画面の「クロール」の「Fetch As Google」をクリックします。
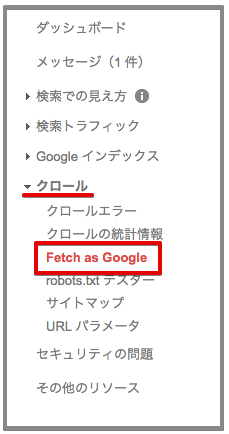
↓クロールリクエストしたいページのURLを入力して「取得」をクリックします。
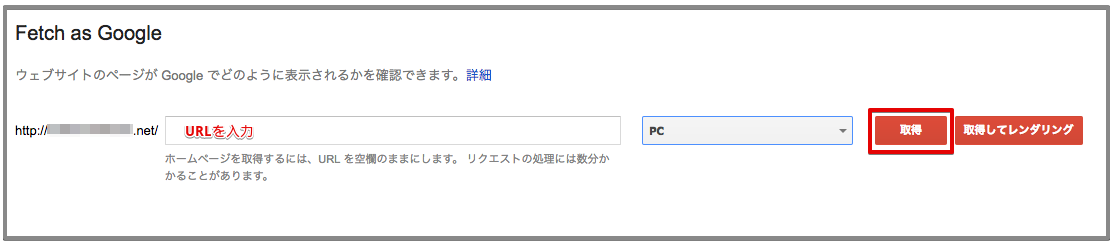
↓「インデックス登録をリクエスト」をクリックします。

↓「私はロボットではありません」と「このURLのみをクロールする」を選択して「送信」をクリックします。
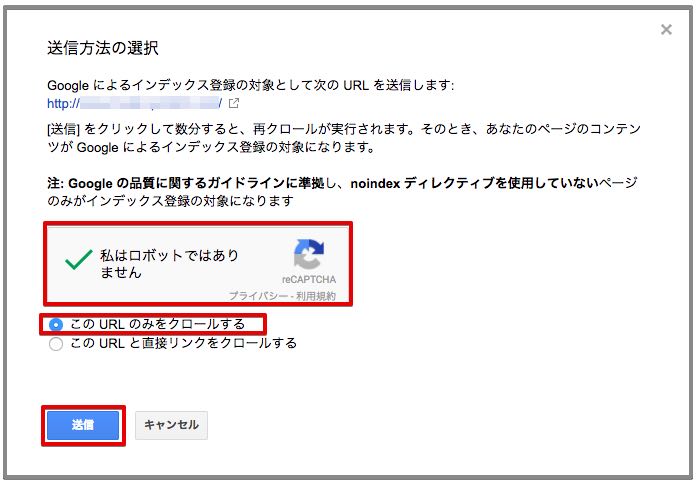
以上でインデックスリクエストは完了です。
クロールの統計情報
最後に一つだけサーチコンソールの見方を説明しておきます。
サーチコンソールではクロール(検索エンジンロボット)がどれくらいサイトの巡回に来たかを確認することができます。
クロールが1日何回来たかの平均回数が増えると、検索順位も上がってくるとされています。
サイト立ち上げ当初はユーザーの訪問数はほとんどありません。
しかし、クロール巡回数はサイトを更新していけば徐々に上がっていきますので、モチベーションを上げる意味でも確認しておきたいところです。
私も最初の3ヶ月くらいは、クロール巡回数が日々上がっていくのが楽しみでした。
ユーザー訪問数は増えなくても、グーグルからの評価は確実に上がっているはずだと、モチベーションになったのです。
クロール巡回の平均回数が1日60回を超えてくると、PVも上がってくるとされています。
まずは60回に達するように頑張っていきましょう。
↓左側メニュー画面の「クロール」の「クロールの統計情報」をクリックします。
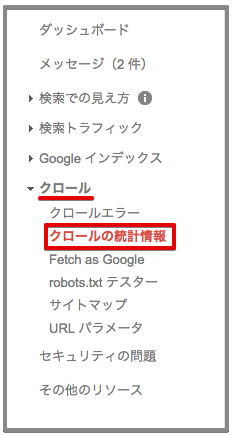
↓グラフが徐々に上がっているのが分かります。「平均」がまずは60を越えるように頑張りましょう。最初は1とか2からのスタートですが、少しずつ上がっていきます。
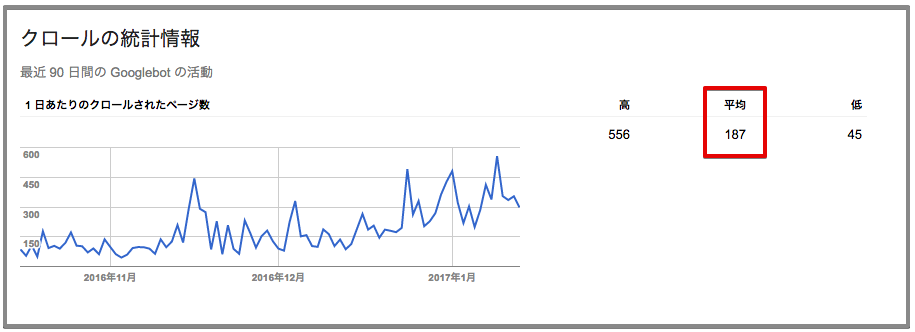
「1 日にダウンロードされるキロバイト(KB)数」と「ページのダウンロード時間 (ミリ秒)」のグラフは、ページの表示速度に関わってきますので、数値は低い方が良いです。
大きすぎる画像ファイルが無いかなどを確認して、数値が高くなり過ぎないようにしましょう。

