目次
※2016年11月15日にSTINGERの新テーマ「STINGER8」が配布されるのに伴い、「STINGER PLUS+」の配布は終了してしまいました。それに合わせて当サイトでも既存記事内容のSTINGER8(スティンガーエイト)への対応を進めております。本ページは対応済みですのでSTINGER8をお使いの方も参考にされてください。
STINGER8対応箇所(※2016/11/18追記)
「Acunetix Secure WordPress」はSTINGER8でも問題なく使用できましたので、記事通りに導入していただいて大丈夫です。
WordPressのセキュリティ対策
今回はWordPressのセキュリティ対策プラグインである「Acunetix Secure WordPress」をSTINGER PLUS+へインストールして初期設定する方法を紹介いたします。
「Acunetix Secure WordPress」は簡単な設定でサイトのセキュリティレベルの安全性をチェックすることができ、対策ができるプラグインです。
ウェブサイトはセキュリティ対策を行っていないと、不正にログインされてサイトを破壊される危険があります。
「自分は大丈夫だろう」と思わずにやれることをしておきましょう。
Acunetix Secure WordPressのインストール方法
それでは「Acunetix Secure WordPress」をインストールして有効化しましょう。
WordPress管理画面で「プラグイン」ページに行き、「新規追加」をクリックします。↓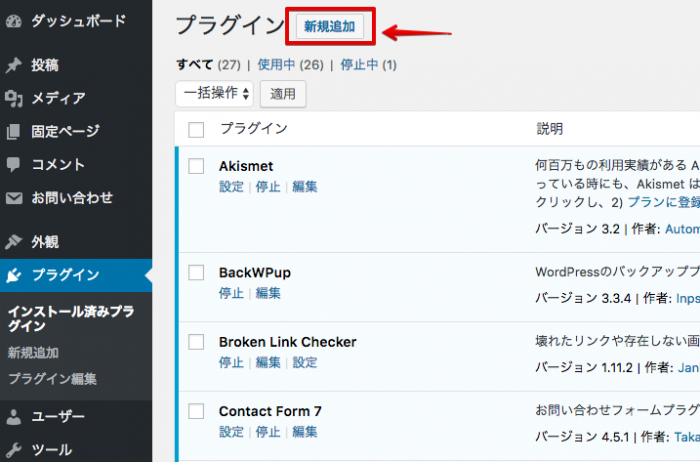
右上の検索窓で「Acunetix Secure WordPress」と入力します。↓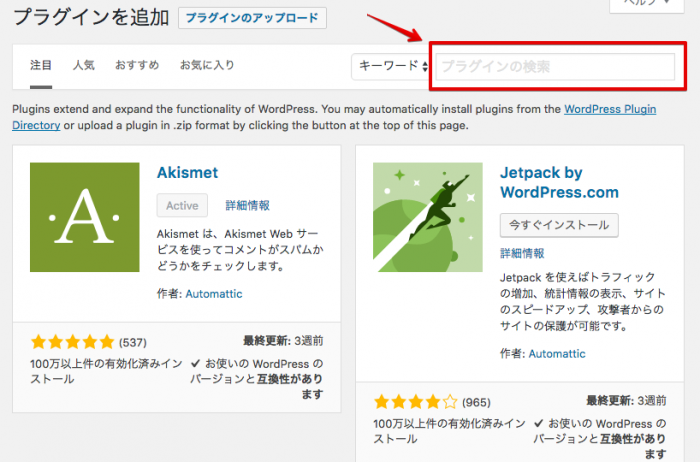
検索結果に出てきますので、「インストール」ボタンを押します。↓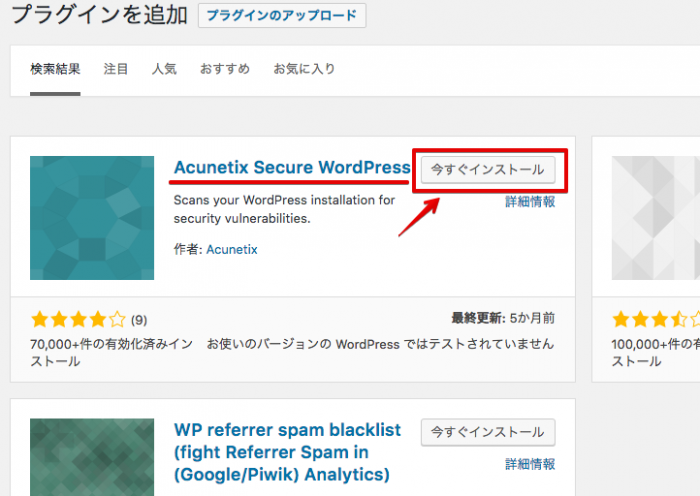
インストールが終わったら「有効化」ボタンが表示されますので、クリックします。↓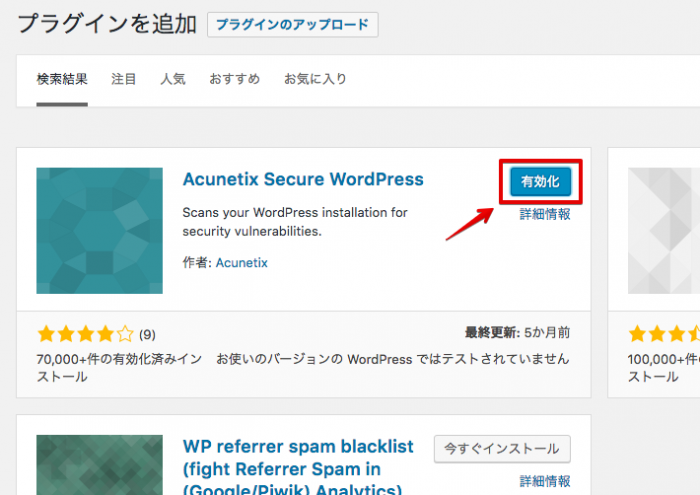
以上でインストールと有効化は完了です。
Acunetix Secure WordPressの設定方法
それではAcunetix Secure WordPressの設定を行い、セキュリティ対策を行っていきましょう。
WordPress管理画面の左下に「Secure WP」が出来てますので、クリックして「ダッシュボード」に行きます。↓
するとこのような画面になります。
この画面ではサイトのセキュリティの脆弱性をチェックできます。
色の付いた丸がありますが、色によって危険度を表しています。
緑は安全、黄色は注意、赤は危険です。
このマークを全て緑に変える必要があります。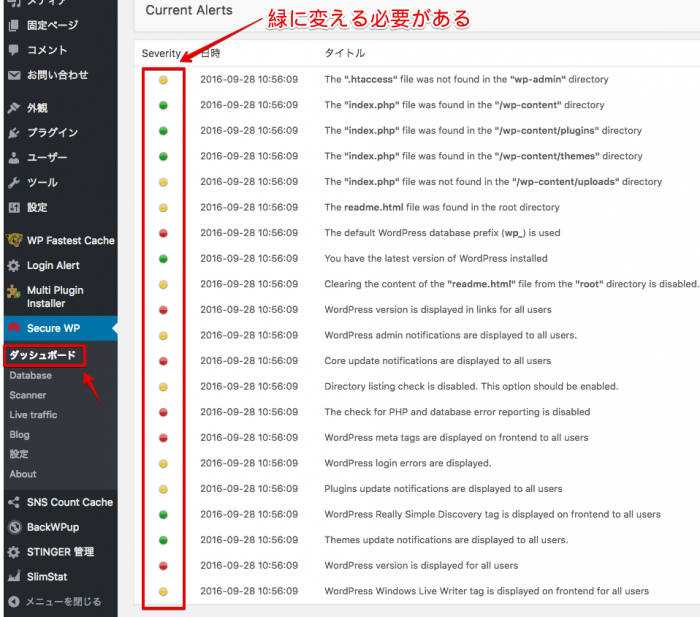
次に「Database」へと移動します。↓
そして、赤枠のなかの「wp_」を別の文字列へと変えます。
半角英数字なら何でも大丈夫です。ここでは「nns_」としてみます。
入力したら「Start Renaming」を押してください。
これによりデータベースの接頭辞(prefix)が変わり、安全性を高めることができます。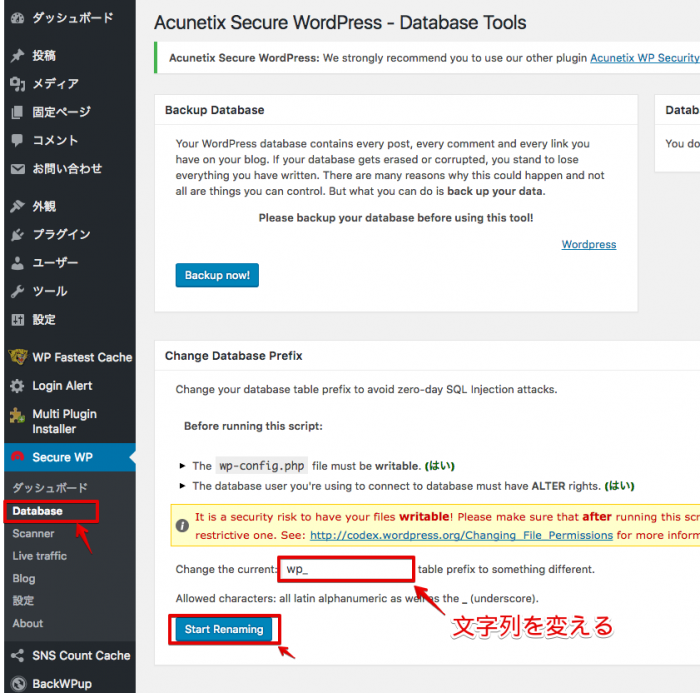
成功するとこのような画面になります。↓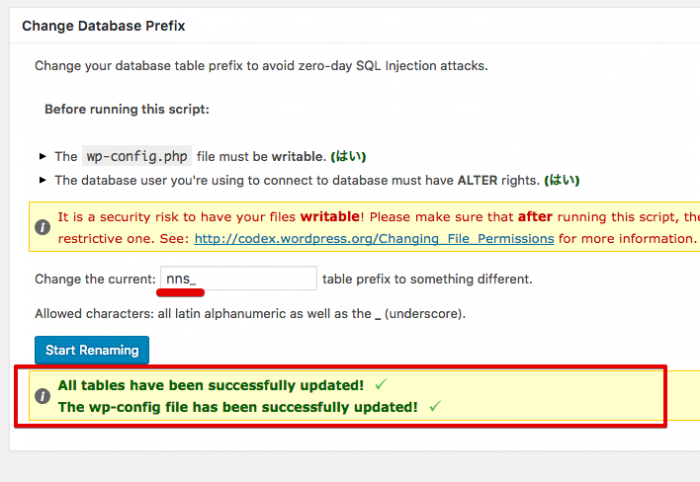
ダッシュボードに戻るとprefixの項目が緑に変わっています。↓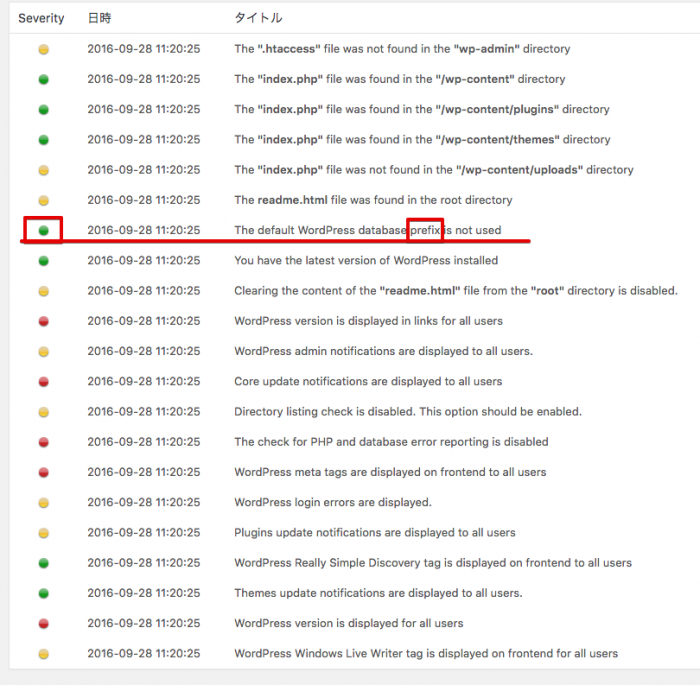
次に「Scanner」へと移動します。↓
画面右下に「Apply suggested permissions」というボタンがありますのでクリックします。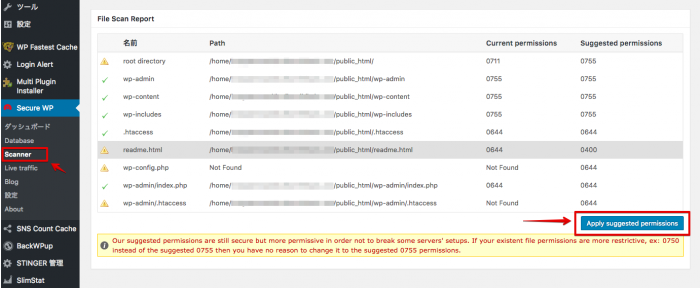
さらに「設定」へと移動します。↓
全ての項目にチェックを入れて、「Update setting」をクリックします。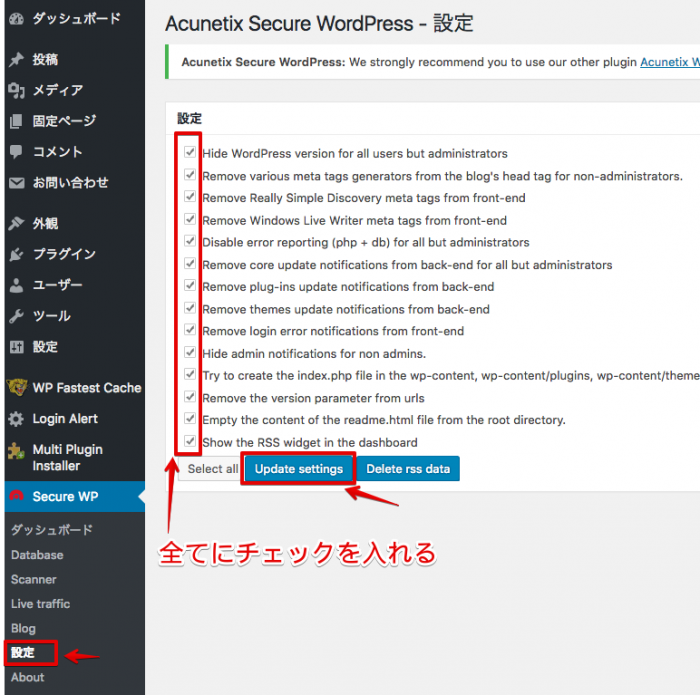
ダッシュボードに戻ると黄色が2つだけの状態になっているはずです。↓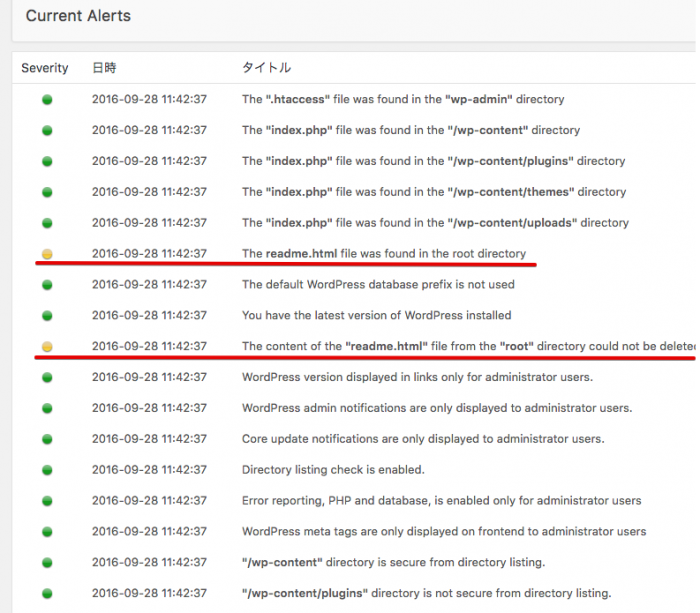
残りは「readme.html」というファイルに関する項目です。
この最後の項目は少し面倒ですが、もう少しですので頑張りましょう。
readme.htmlの設定
ここではFTPクライアントソフトを使って設定変更をおこないます。
FTPクライアントソフトに関してはこちらで解説していますのでご覧ください。
・FTPソフト「cyberduck-サイバーダック」の使い方
ちなみに私はmacを使用しておりますので、macを使った説明となります。
それではFTPクライアントソフトを立ち上げて、サーバーと接続してください。
そこで該当サイトのフォルダをクリックします。
当サイトであれば「netnews-street.net」です。
次に「public_html」のフォルダをクリックすると「readme.html」のファイルがありますので、ダブルクリックしてダウンロードしてください。↓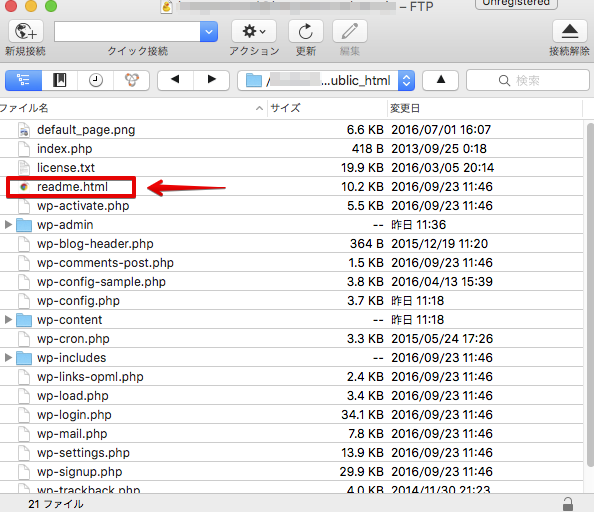
元データを消去するか確認の表示がでますので「キャンセル」を押します。↓
これでダウンロードされます。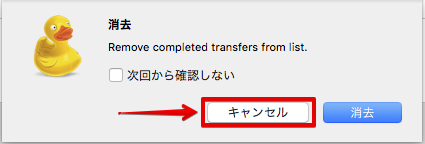
ダウンロードした「readme.html」をテキストエディタで開きます。↓
するとファイルにロックがかかっていますので、これを解除します。(画面はMacでの操作になります。)
ロックを解除したら保存して閉じます。
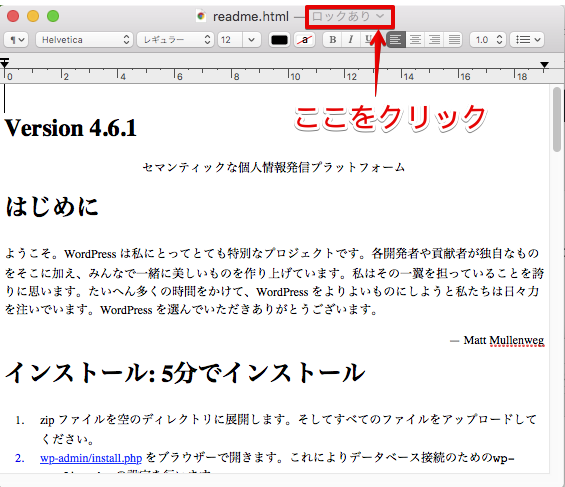
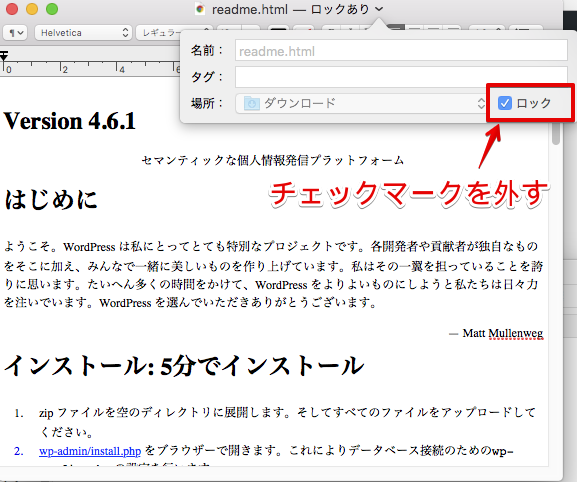
先ほどと同じフォルダの所で「アクション」ボタンを押し「アップロード」を選択します。↓
ロックを解除した「readme.html」をアップロードします。
消去確認が出ますので「キャンセル」を選択します。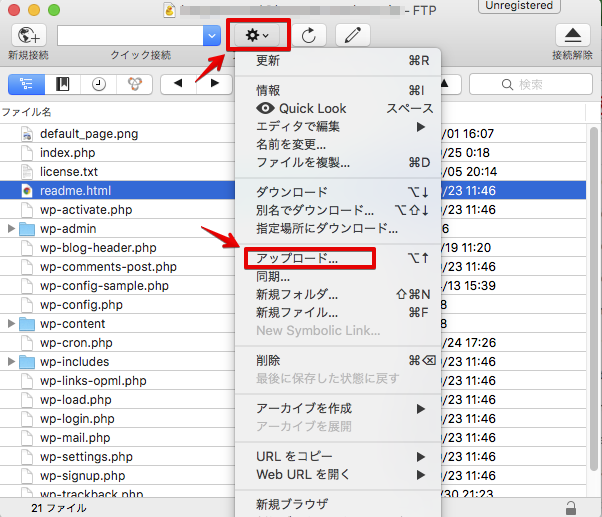
さらにこのような画面が出ますので「上書き」を選択して「続ける」をクリックします。↓
※もしエラーが出てアップロード出来ない場合は「名前を変更」で一旦アップロードします。
その後、元の「readme.html」を削除して、新たにアップロードしたファイル名を「readme.html」に変更すれば大丈夫です。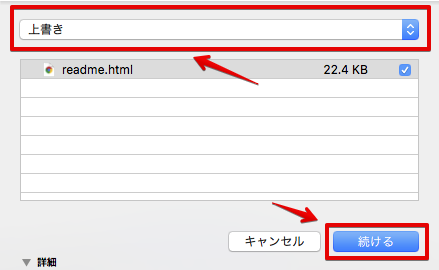
以上で全ての項目が緑となりました。↓
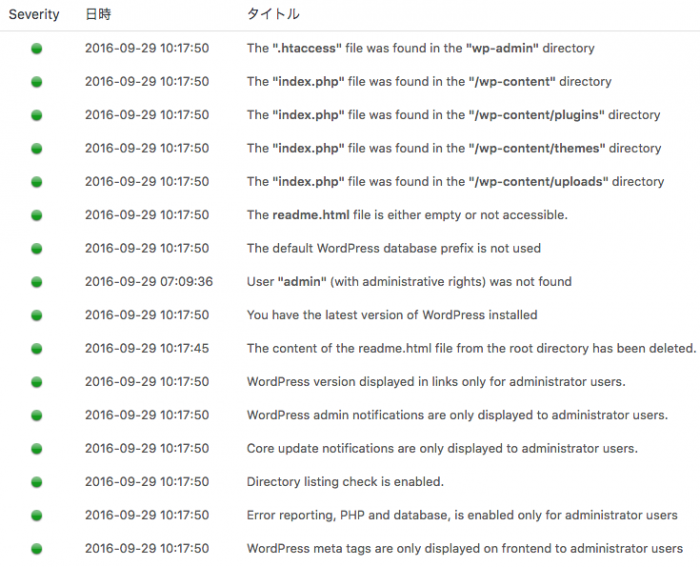
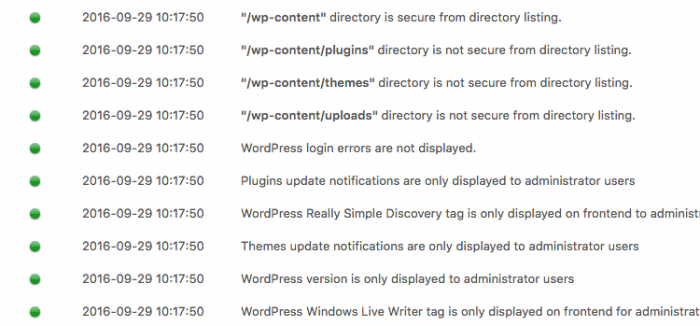
これで「Acunetix Secure WordPress」の設定は完了です。
お疲れ様でした。
<STINGER関連の記事をまとめました。↓>


