目次
※2016年11月15日にSTINGERの新テーマ「STINGER8」が配布されたのに伴い、「STINGER PLUS+」の配布は終了してしまいました。それに合わせて当サイトでも既存記事内容のSTINGER8(スティンガーエイト)への対応を進めております。本ページは対応済みですのでSTINGER8をお使いの方も参考にされてください。
STINGER8対応箇所(※2016/11/18追記)
「BackWPUp」はSTINGER8でも問題なく動きました。本記事に関してはSTINGER PLUSと作業は同じですので、同じように作業していただければ大丈夫です。
ブログバックアッププラグイン
今回はWordPressのバックアップが出来るプラグイン「BackWPUp」のSTINGER PLUS+(スティンガープラス)での設定方法を解説していきます。
このプラグインを導入すれば、任意のタイミングで自動的にバックアップを取ってくれるようになります。
BackWPUpのインストール
まず「BackWPUp」をインストールしましょう。
WordPressの管理画面の「プラグイン」ページで「新規追加」をクリックします。↓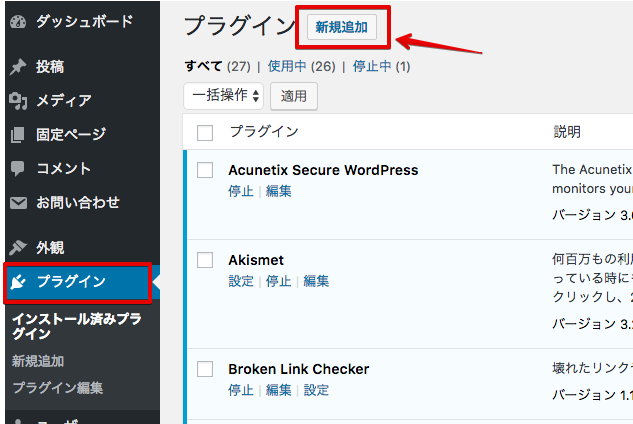
右上の検索ボックスのところに「BackWPUp」と入力して検索します。↓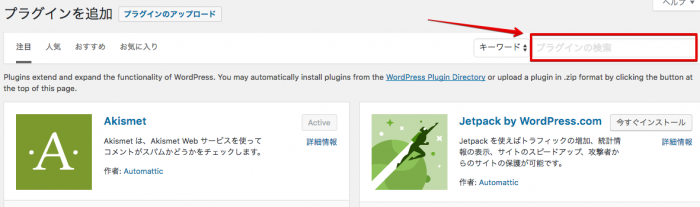
検索結果に表示されますので「今すぐインストール」をクリックします。↓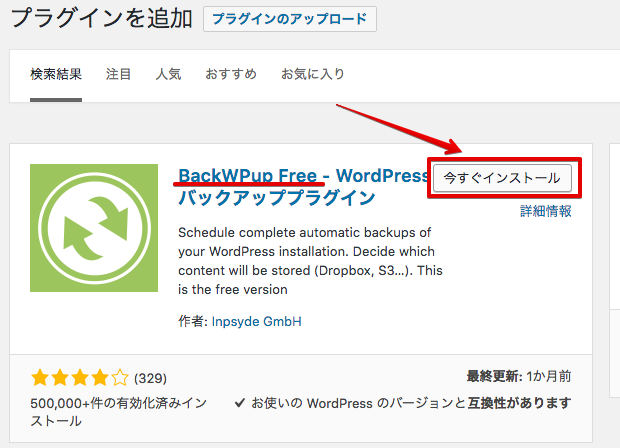
インストールされたら「有効化」ボタンをクリックします。↓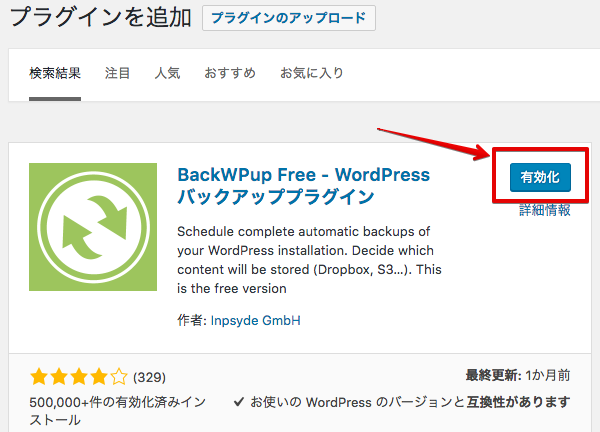
以上でインストールは完了です。
BackWPUpの設定方法
それではBackWPUpを設定していきます。BackWPUpには自動バックアップと手動バックアップがありますが、今回は自動バックアップの設定を行います。
「ファイル」と「データベース」のバックアップをおこなっていきます。
ファイルの自動バックアップ
まず管理画面の左サイドメニューに「BackWPUp」の項目が出来ていますから、この中の「ジョブ」ページに行きます。↓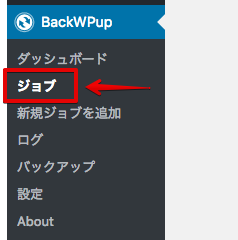
「新規追加」をクリックします。↓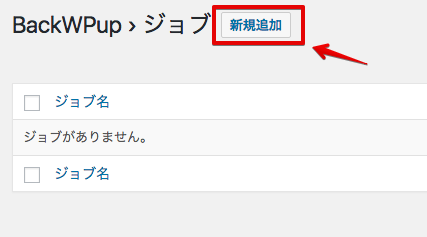
まず「一般」で設定を行います。↓
・「このジョブの名前」は任意の名前で構いません。自分で管理できるものにします。例:file_backup
・「ファイルのバックアップ」のみにチェックを入れます。
・「アーカイブ名」はそのままで大丈夫です。
・「アーカイブ形式」はWindowsの方は「ZIP」。macの方は「Tar GZip」を選択。
・「バックアップファイルの保存方法」は「フォルダにバックアップ」にチェック。
・「ログの送信先メールアドレス」は自分のメールアドレスにしてください。デフォルトで入力されているはずです。
・「メールのタイトル」は分りやすいものがいいですが、デフォルトで大丈夫です。
・「エラー」の項目はチェックを入れてください。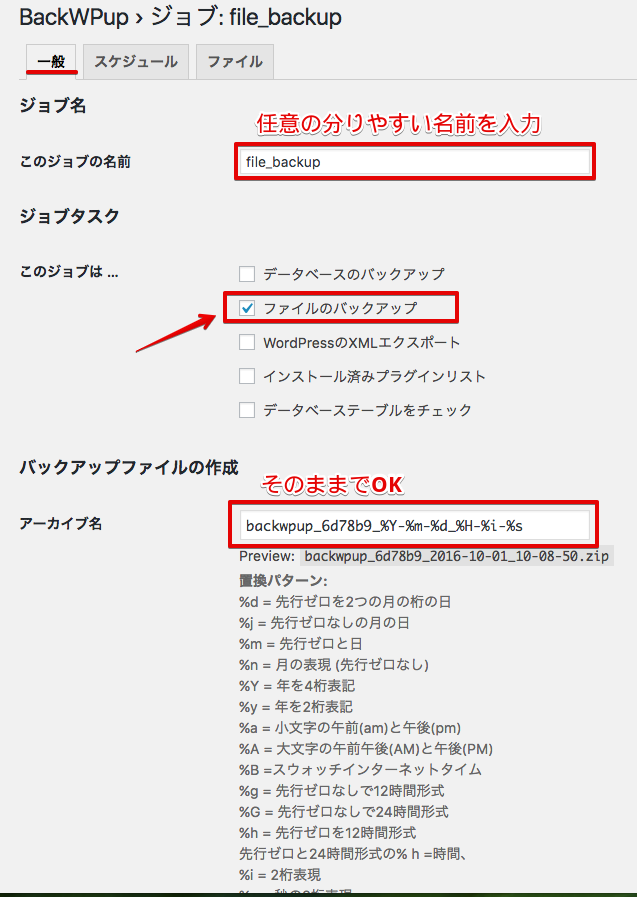
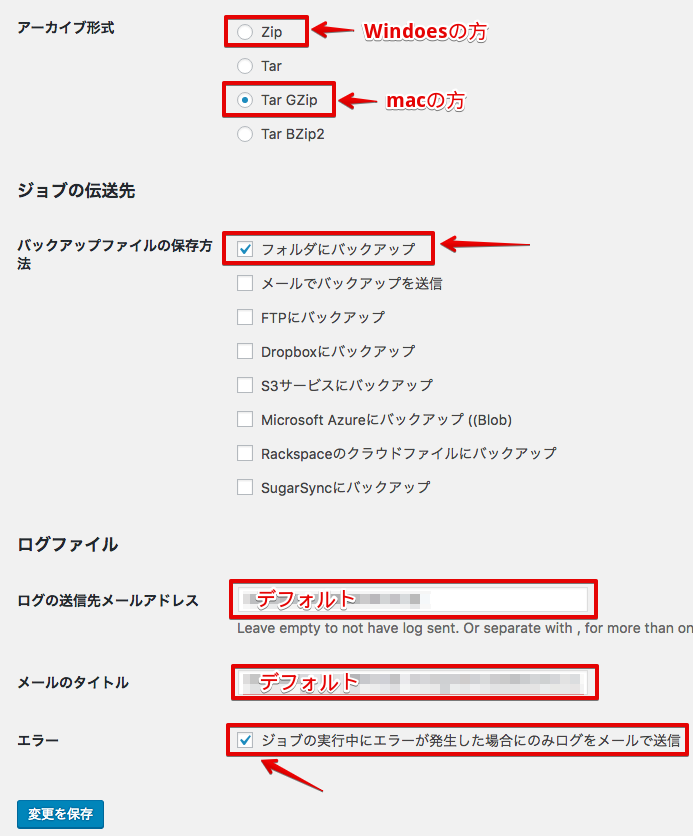
次に「スケジュール」の設定を行います。↓
・「ジョブの開始方法」は「WordPressのcron」を選択します。
・「スケジューラタイプ」は「基本」を選択します。
・「スケジューラ」は「毎週」を選択します。時間は日曜日の午前3時がおすすめですが、任意で構いません。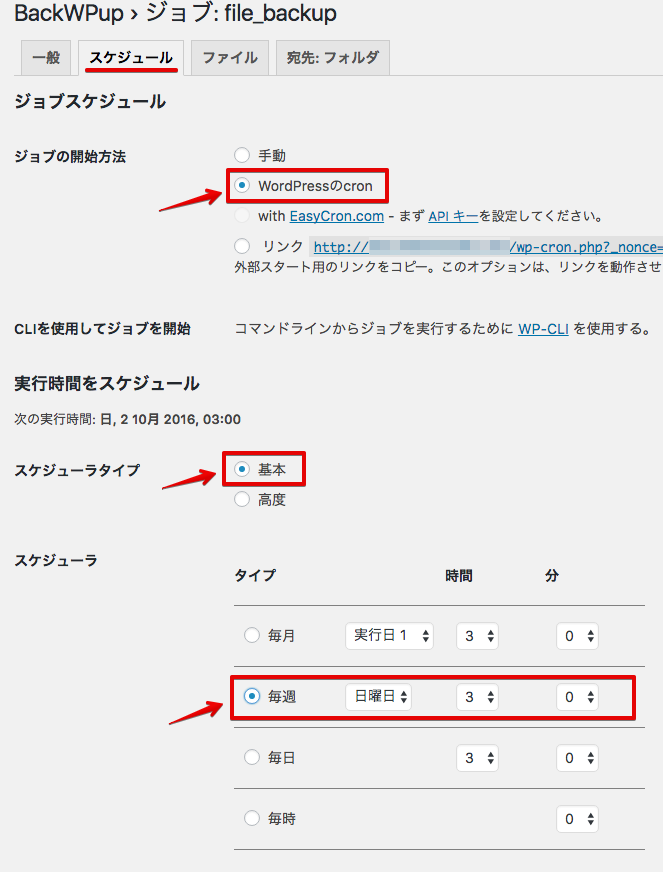
次に「ファイル」設定です。↓
ここは項目が多いですが全てデフォルトで構いません。画像に写ってない項目もありますが、何も触らなくて大丈夫です。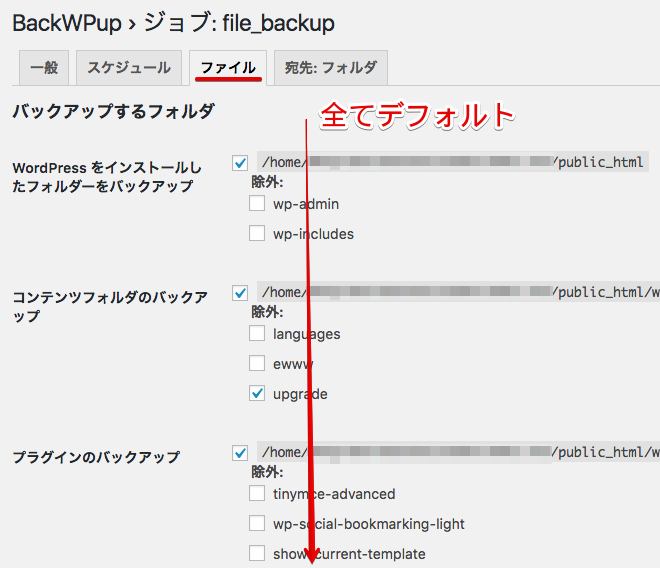
最後に「宛先:フォルダ」の設定です。↓
・「バックアップを格納するフォルダ」は分りやすい名前にしておきます。「uploads/file-backup/」などでいいでしょう。
フォルダはサーバーの「/ドメイン名/public_html/wp-content/」内に作られます。
・「ファイルを削除」は「12」とします。3ヶ月分のバックアップが保存されます。
完了したら「変更を保存」をクリックします。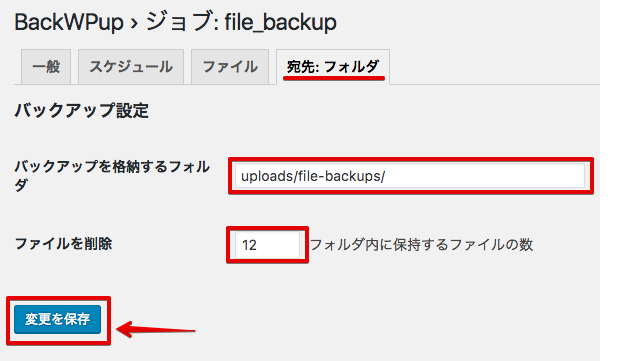 以上で設定は完了です。
以上で設定は完了です。
それでは設定が完了したか、実際にバックアップをとってみましょう。
「変更を保存」をクリックした後、画面のような表示が出ますので「今すぐ実行」をクリックします。↓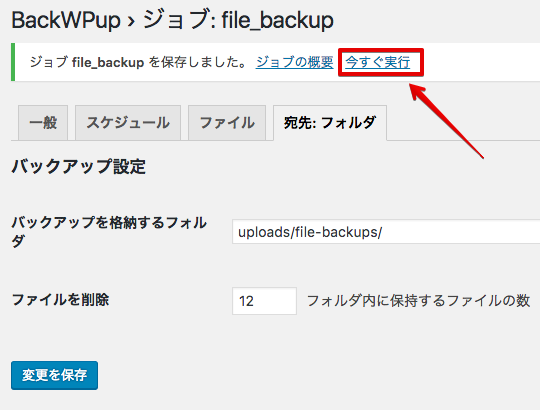
成功するとこのような画面になります。↓
※2016年10月時点で「警告: ファイル"/home/サーバー名/ドメイン名/public_html/wp-content/uploads/index.php"が読めません!」という警告が出てしまいます。ファイルのバックアップ自体は行えますが、現在調査中です。![]()
それでは、バックアップしたファイルをダウンロードして確認してみましょう。
「BackWPUp」の「バックアップ」ページに行きます。↓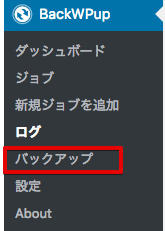
バックアップしたファイルの「ダウンロード」をクリックします。↓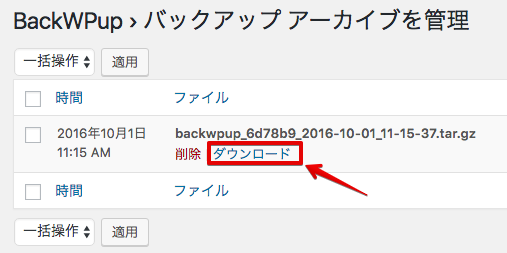
ダウンロードしたファイルを開いて「wp-admin」「wp-content」「wp-includes」があれば大丈夫です。↓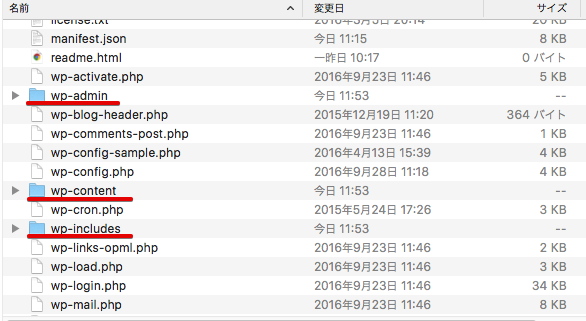
バックアップファイルを定期的にパソコンにダウンロードして、サーバー上だけでなく、自分でもファイルを保管しておけばより安心です。
データベースの自動バックアップ
それではデータベースの自動バックアップも設定します。
「BackWPUp」の「ジョブ」で「新規追加」をクリック。
「一般設定」からおこないます。↓
・「このジョブの名前」は先ほどとは違う名前にしてください。分りやすい方がいいでしょう。例:datebase_backup
・「このジョブは」は「データベースのバックアップ」と「インストール済みプラグイン」にチェックを入れます。
その他は先ほどと同じ設定で大丈夫です。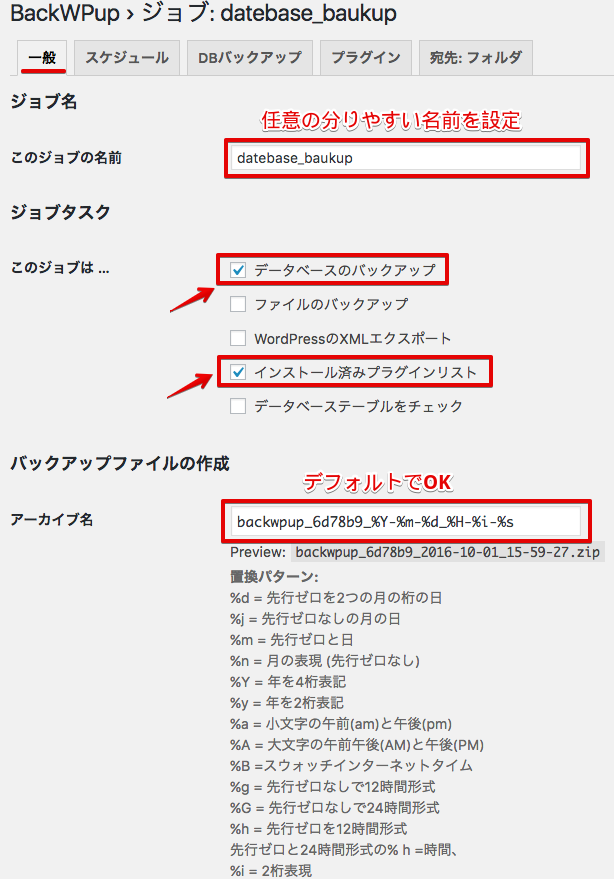
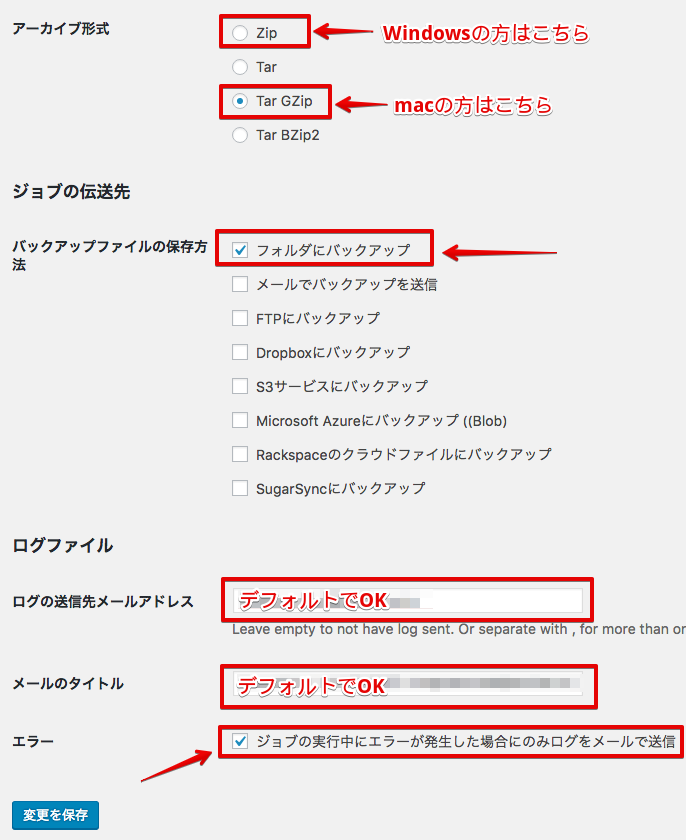
続いて「スケジュール」設定です。↓
「ジョブの開始方法」と「スケジューラタイプ」は先ほどと同じように設定して、「スケジューラ」を「毎日」にします。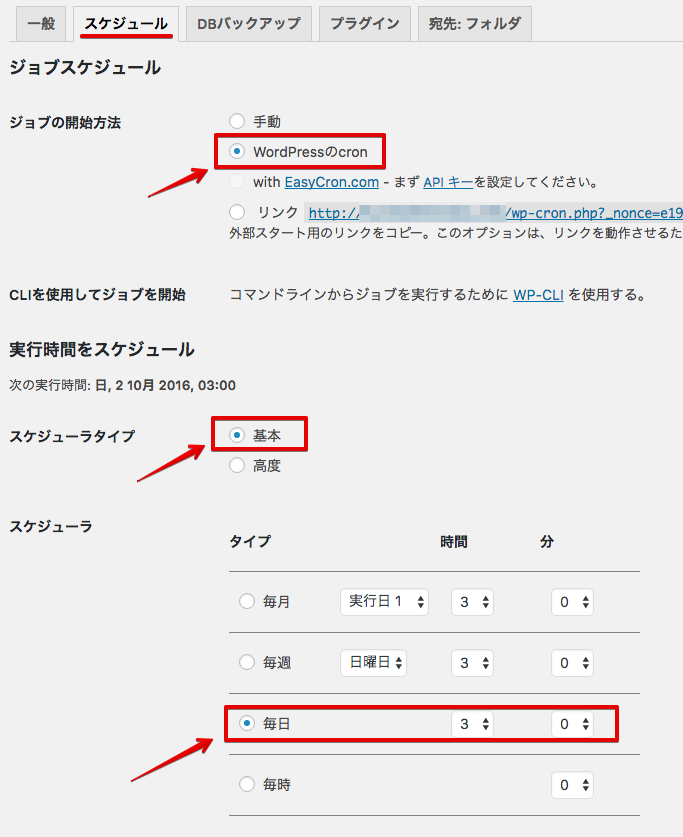
次に「DBバックアップ」を設定します。↓
・「バックアップするテーブル」は全ての項目にチェックを入れます。
・「バックアップファイル名」はデフォルトで大丈夫です。
・「バックアップファイルの圧縮」は「GZip」を選択します。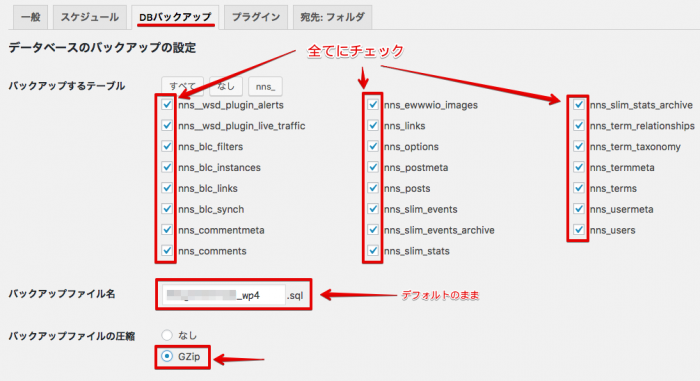
次に「プラグイン」を設定します。↓
・「プラグインのリストファイル名」はデフォルトのままで大丈夫です。
・「ファイルの圧縮」は「なし」を選択します。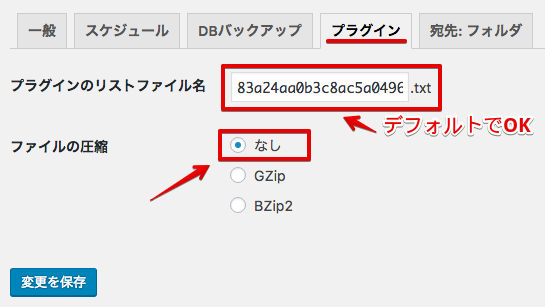
最後に「宛先:フォルダ」の設定をおこないます。↓
・「バックアップを格納するフォルダ」は分りやすい名前に設定します。「uploads/datebase-backup/」などでいいでしょう。
・「ファイルを削除」は1ヶ月分残すために30としておきます。
完了したら「変更を保存」を押してください。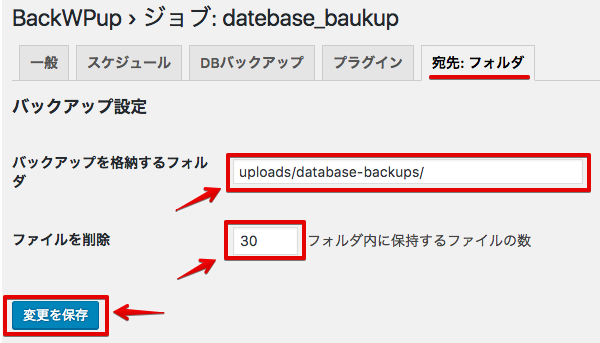
画面が変わったら「今すぐ実行」を押してテストしてみましょう。↓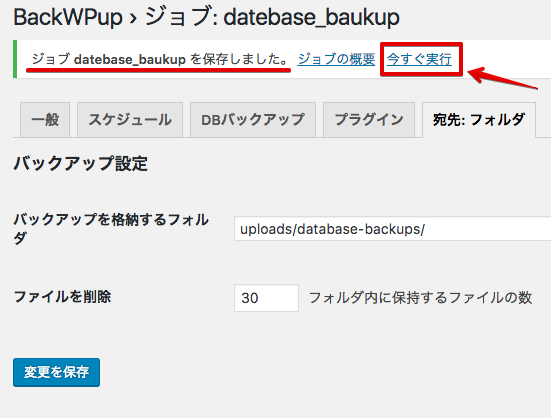
「ログ」ページで上手くいったかの確認ができます。↓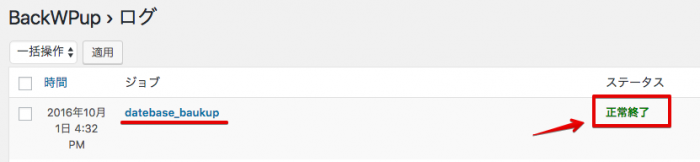
以上で「BackWPUp」の設定は完了です。
「BackWPUp」の設定はプラグインの中でも大変なほうですので疲れたかもしれませんね(汗)
お疲れ様でした。
<STINGER関連の記事をまとめました。↓>


