STINGER8でGoogle Analyticsの登録をする
前のページではGoogle Search Console(グーグル・サーチ・コンソール)にSTINGER8(スティンガーエイト)で登録する方法を紹介しました。
次にGoogle Analytics(グーグル・アナリティクス)にSTINGER8で登録する方法を紹介します。
グーグル・アナリティクスもとりあえず登録しておくことで、データが溜まっていきますので、最初は活用方法が分からなくても、とりあえず登録しておくことが大切になってきます。
Google Analyticsとは
グーグル・アナリティクスはGoogleが無償で提供するウェブ解析ツールです。
グーグル・アナリティクスを使うことで、あなたのサイトが「どれくらい見られたか」「どれくらいの人数が来たか」「どのページが人気があるのか」「どのくらいの時間見られているのか」等々、様々な情報を得ることができます。
こういった情報を使えば、自分のサイトの良い面、悪い面がデータとして出てきますので、サイトをどのように作成していけばいいかの重要な判断材料となります。
また、急激にPV数などが落ちればペナルティを受けた等ということも分かりますので、ウェブ解析ツールはブログ運営において必須のアイテムとなります。
数あるウェブ解析ツールの中でもグーグル・アナリティクスは高機能な上に無料で使えますので、ぜひ登録しておきましょう。
ただ、高機能な分、使いこなすにはそれなりの知識と経験が必要にはなります。
最初は使いこなせないと思いますが、徐々に慣れていくつもりで頑張りましょう。
また、登録だけしておくことで、データが溜まっていきますので、後々分析するにもまずは登録が大切になります。
と言っても立ち上げたばかりのサイトではPV数も少ないので、最初の3ヶ月ほどはあまり活用することも無いかもしれません。
しかし、徐々にPV数が増えてくると、アナリティクスのグラフをチェックするだけでも楽しみになってきますよ。
Google Analyticsの登録方法
それではグーグル・アナリティクスの登録を行っていきましょう。
方法はサーチコンソールと似ています。
まずは下記のサイトにアクセスしてください。(Googleアカウントはあらかじめ取っておいてください。)
↓「ログイン」を押してGoogleアカウントでログインします。
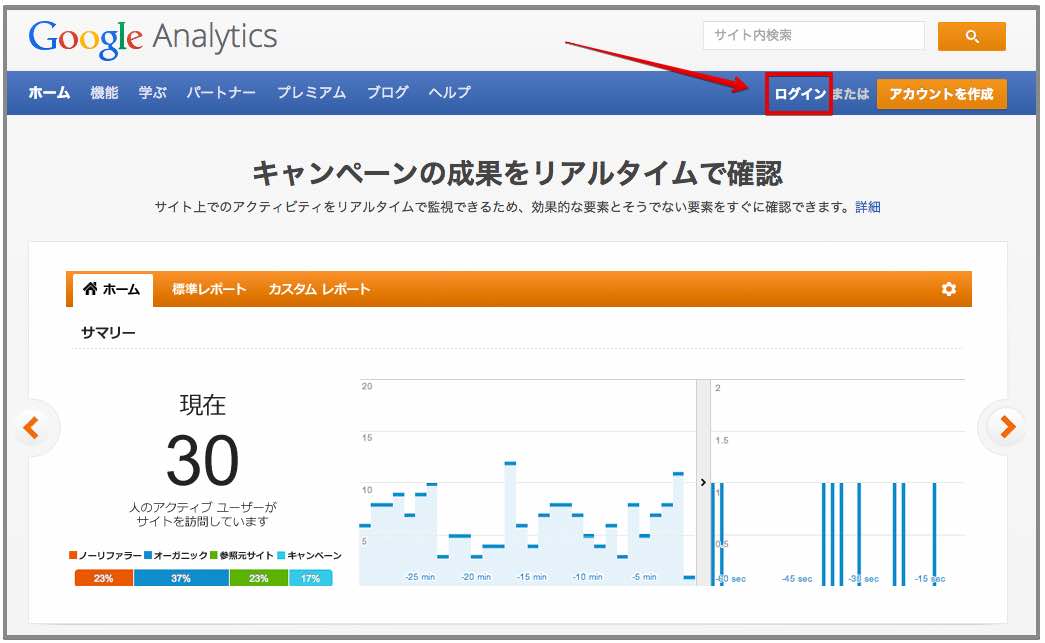
↓「お申し込み」をクリックします。
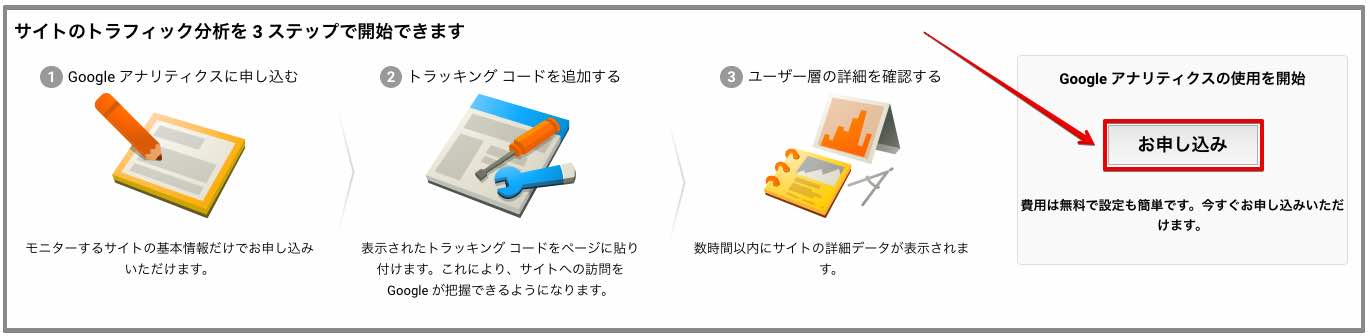
↓必要事項を入力します。
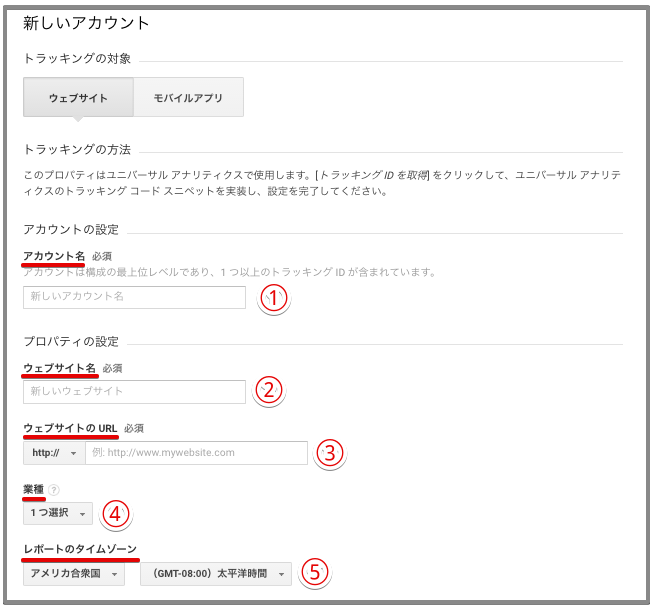
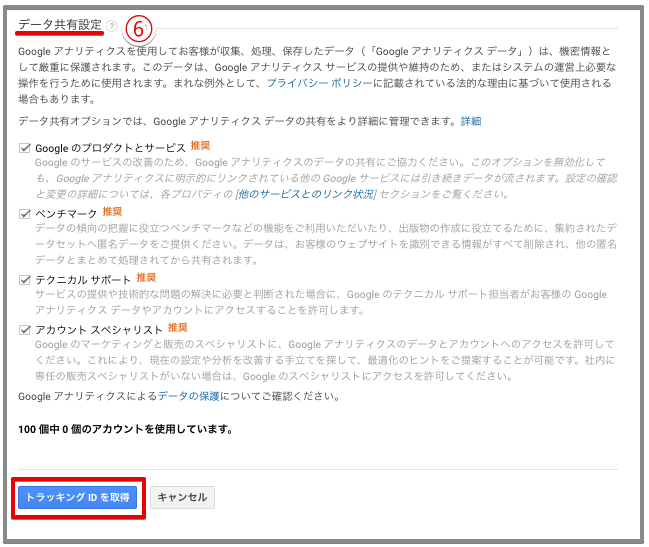
①アカウント名
任意の名前を入力します。自分の名前や好きなニックネームで構いません。
②ウェブサイト名
自分のサイト名を入力します。
③ウェブサイトのURL
自分のサイトのURLを入力します。httpsサイトの場合は「https」を選択してください。
④業種
自分のサイトのジャンルを選択します。おおよそのジャンルで構いません。
⑤レポートのタイムゾーン
日本を選択します。
⑥データの共有
デフォルトで大丈夫です。
入力が終わったら「トラッキングIDを取得」を押します。
↓国を「日本」を選択して「同意する」を押してください。
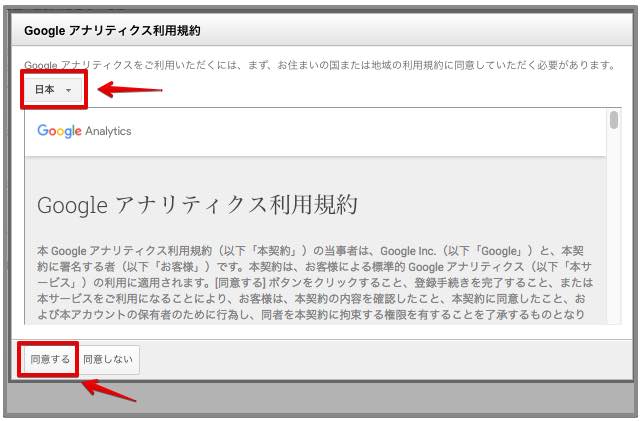
↓すると管理画面に移行して、「トラッキングID」と「ウェブサイトのトラッキング」のコードが表示されます。
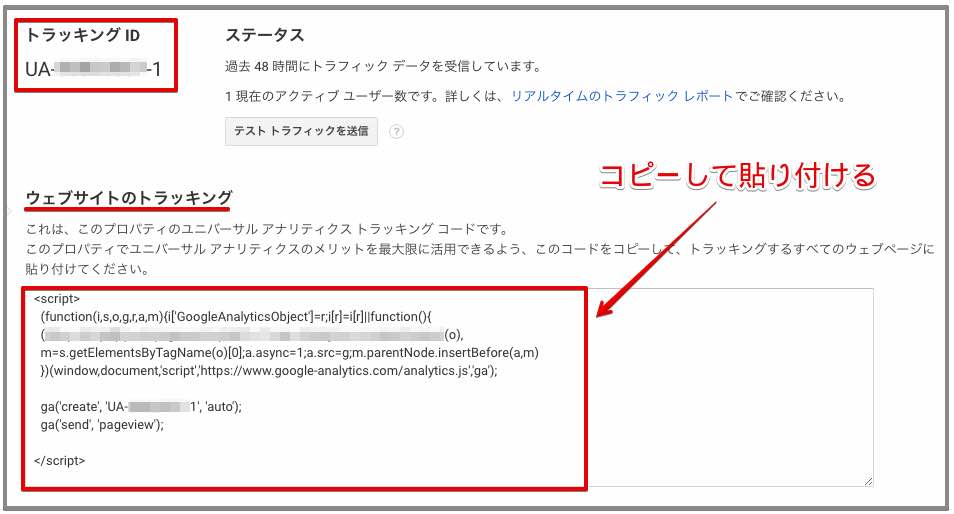
このうち、「ウェブサイトのトラッキング」のコードの方をテーマのhead内に貼り付けます。
やり方は前ページで説明したコンソールの時と同じで、「テーマヘッダー(header.php)」の「</head>」のすぐ上に貼り付ける方法です。
>>前ページ STINGER8でサーチコンソールとアナリティクスの登録をする方法 1/2
以上で設定は完了です。簡単でしたね。
それでは少しだけグラフを見てみましょう。
↓ページ左上の「レポート」をクリックします。
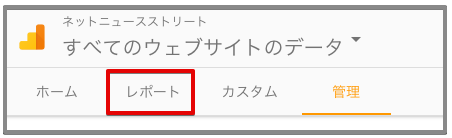
↓このような感じで表示されます。立ち上げたばかりのサイトでは、まだ数が少ないはずです。
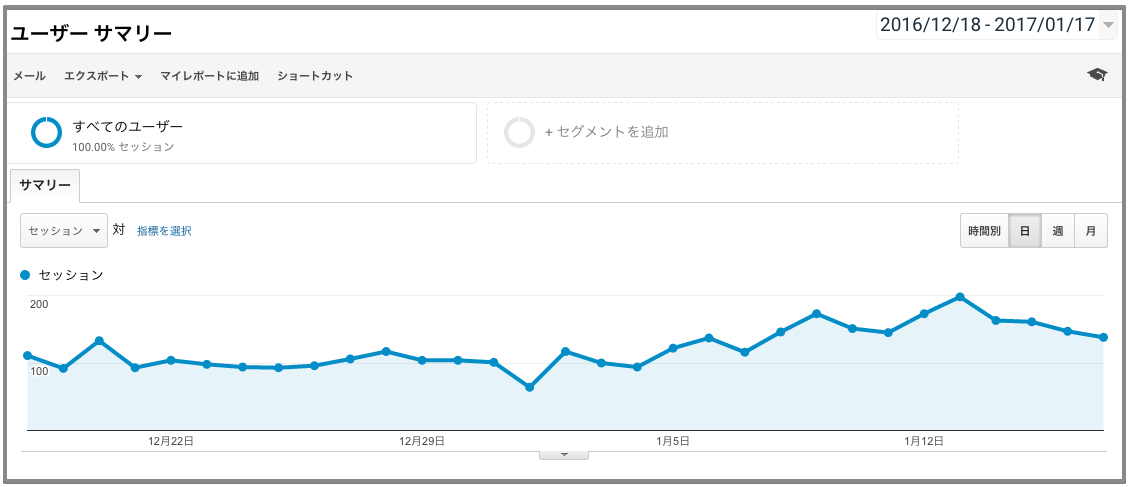
アクセス数が増えてくれば、このページを活用してアクセス解析を行うことができます。
まとめ
今回はGoogle Search Console(グーグル・サーチ・コンソール)とGoogle Analytics(グーグル・アナリティクス)をSTINGER8で登録する方法を解説しました。
両者はブログ運営ツールとして欠かせないものであると同時に、ブログ運営を続けていくモチベーションにもなるツールです。
ブログは続けてこそ価値が生まれてきますし、意味のあるものとなってきます。
価値のあるブログとするためにも、両ツールを活用してより良いサイト作りを目指していきましょう。
<STINGER関連の記事をまとめました。↓>


