目次
ブログ開設までの流れ
この記事ではブログ開設までの流れとレンタルサーバー契約の方法を説明していきます。
レンタルサーバーとWordPressを使って、ブログを公開するには下記の流れになります。
①レンタルサーバーと契約
↓
②ドメイン取得
↓
③ネームサーバー設定
↓
④サーバーにドメイン追加設定
↓
⑤WordPressインストール
↓
⑥WordPressテーマをインストールしてブログ作成
①と⑤に関しては当ページで解説しています。
②、③、④についてはこちらのページで解説しています。
>>ドメイン取得方法とペラサイトドメイン名のコツ
⑥以降の流れについてはこちらのページをご覧ください。
>>STINGER8使い方まとめ
WordPressインストールまで少し面倒で2〜3日要しますが、頑張ってやってみましょう。
まずはレンタルサーバーの契約方法について解説していきます。
おすすめの「エックスサーバー」を例に説明していきます。
私は、ブログは無料ブログではなくレンタルサーバーと契約して作成する方法をお勧めしています。
無料ブログには致命的な弱点があります。まずはその理由からお読みください。
無料ブログかレンタルサーバーか
現在、ブログを始めるには大きく分けて「無料ブログ」と「レンタルサーバーと契約する」という方法があります。
無料ブログの最大のメリットはもちろん無料であることです。
しかし、最大のデメリットは、そのブログが自分のものでは無いということです。
「ブログサービス側の都合で突然消されてしまう」というリスクがあるのです。
ブログを始めてみると分かることですが、ブログはあなたの「財産」です。
特に、コンテンツを充実させて頑張って作ったブログには、とてつもない愛着が湧くものです。
もし、あなたの「財産」が突然消されると思ったら・・・考えるだけでも恐ろしいです。
しかも、いつ消されるか分からないものに、最初から情熱を注げるでしょうか?
現在はブログの有用性が知られてきており、ブログ戦国時代に突入して行こうかとしている時代です。
この戦国時代を生き抜くのに、無料ブログで戦っていては正直厳しいものがあります。
(もちろん、自分の考えを発信したいだけならいいでしょうが・・・。)
「ブログは楽して稼げる」ほど甘いツールではありません。
しかし、「頑張れば見返りがある」ツールです。
もし、あなたにブログをやり続ける「情熱」があるのなら、無料ブログではなく、レンタルサーバーと契約してWordPress等で頑張ってみるべきでしょう。
無料ブログでリスクゼロでやろうという気構えでは、その時点で「本気度」が負けていると言えます。
レンタルサーバーは年間1万円〜程度で契約できます。
月にすれば1,000円程度。1日30円強ほどです。
しっかりとしたブログを作れば、すぐに回収できる金額です。
厳しいことを言うようですが、「やる気」がないならサーバーと契約するべきでないし、ブログで稼ごうと思うべきでないと思います。
ブログを書く時間でアルバイトでもした方が、よっぽどマシでしょう。
しかし、「挑戦してみたい!」という気持ちがあるなら、ブログほど可能性があって楽しいものは今の世の中には中々ないでしょう。
ブログはあなたの「財産」になります。
収益を生み出し、貴方の「知」と「経験」が詰まった貴方の分身とも言える存在です。
ぜひ、サーバー契約してWordPressで自分の財産であるブログを始めてみましょう。

レンタルサーバーとは
サーバーというのは、簡単に言えば自分のサイトをWEB上に公開するための「土地」みたいなものです。
レンタルサーバーはWEB上に土地を貸してくれる業者で、レンタルサーバーと契約することで、自分のサイトをWEB上に公開出来るようになります。
さらに「独自ドメイン(〇〇.com等)」というものも必要で、こちらはWEB上の「表札(住所)」みたいなものになります。
ドメインは一つ年間1,000円〜程度で契約できます。
ドメインを取得するごとに、新しい「サイト」を作ることができます。
(サーバー契約すると、無料で初期ドメインというのも付いてきます。これを使えばドメイン料はかかりませんが、サーバーを変えようと思った時にアドレスを移転することができなくなります。)
レンタルサーバーには容量というものがありまして、容量の範囲内であればいくつものドメインを公開することができます。
つまり、一つのレンタルサーバーでいくつものサイトを公開することができるのです。
例えば、定番のエックスサーバーのX10プランであれば200GBの容量がありますので、そうそう容量不足になることはありません。(WordPressサイトで50個まで作れます。)
いくつかのサイトを運営したい場合には、その都度ドメイン取得が必要になりますが、サーバーに関しては(よほど大規模サイトでないかぎり)一つの契約で十分と言えるでしょう。
おすすめはエックスサーバー
レンタルサーバーのおすすめは、圧倒的に「エックスサーバー![]() 」です。
」です。
多くのブロガーがおすすめしていますが、私も使用していて全く不満がありません。
エックスサーバーの特徴としては
・安定していて、ダウンしにくい
・表示速度が速い
・シンプルで使い易い
・サポートが充実している
・独自SSL無料
といったところです。
これだけの安定感をこの料金で使うことが出来るのは、とにかく「素晴らしい」の一言です。
機能と料金のバランスが素晴らしく、実際使っていて満足度は非常に高いです。
レンタルサーバーは他にも「さくらインターネット」や「ロリポップ!」などもあって、これらも悪くはないそうですが、私的にはブログ制作にエックスサーバーを選ばない理由はないので、エックスサーバーを使って解説していきます。
エックスサーバーにもいくつかプランがありますが、オーソドックスで一番安い「X10」プランで十分でしょう。
料金は12ヶ月契約の場合、12,000円+初期費用3,000円の15,000円(税込16,200円)です。
初回は一括払いになりますが、このお金を支払うことで「ブログをやっていくんだ」という気持ちにスイッチを入れることが出来ます。(この初心を忘れないことはとても大事です。)
契約期間によって、料金が変わってきますので下記ページでご確認ください。
10日間の無料お試し期間がありますので、とりあえず試してみることも可能です。
また、時々ドメインプレゼントキャンペーンをやっていますので、この期間に申し込めば、独自ドメインを一つ永年無料で取得することができます。
キャンペーン中の場合は大チャンスですので、特典期間を逃さないよう気をつけてください。
エックスサーバーの契約と設定方法
エックスサーバーの契約方法を説明します。
まずは下記リンクからエックスサーバー公式サイトに行きます。
エックスサーバー公式ページ>http://www.xserver.ne.jp/
![]()
↓「お申し込みはこちら」をクリックします。
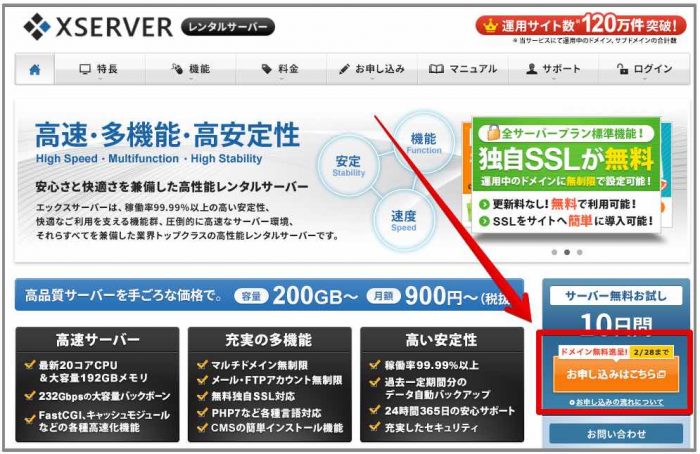
↓「サーバー新規お申し込み」をクリックします。
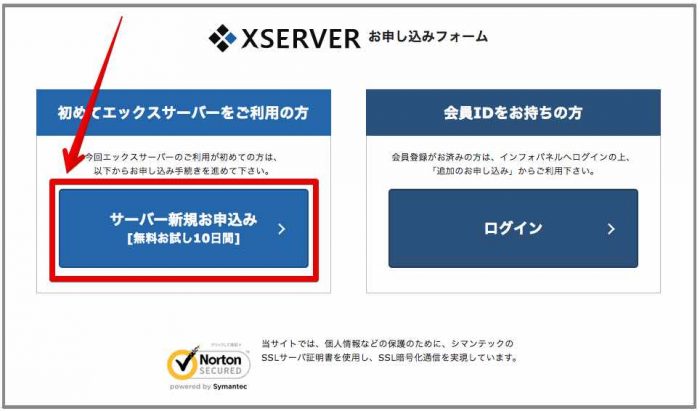
↓「サーバーID」を入力します。任意の好きなIDで大丈夫(使用されてないことが条件)です。初期ドメインを使ってサイトを作る場合は、このサーバーIDがアドレスになります。次に希望のプランを選択しましょう。
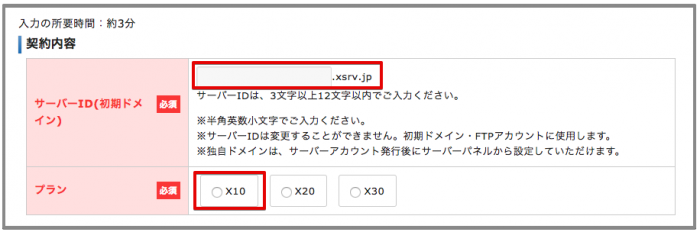
次に会員情報の欄に必要事項を入力し、規約を確認したら「利用規約、個人情報の取扱いについてに同意する」にチェックをいれて「お申し込み内容の確認」ボタンを押してください。
次ページで各項目に問題がなければ「お申し込みをする」をクリックします。
↓申し込みが完了すると試用期間のメールが届きますので、ユーザーアカウント情報を確認します。
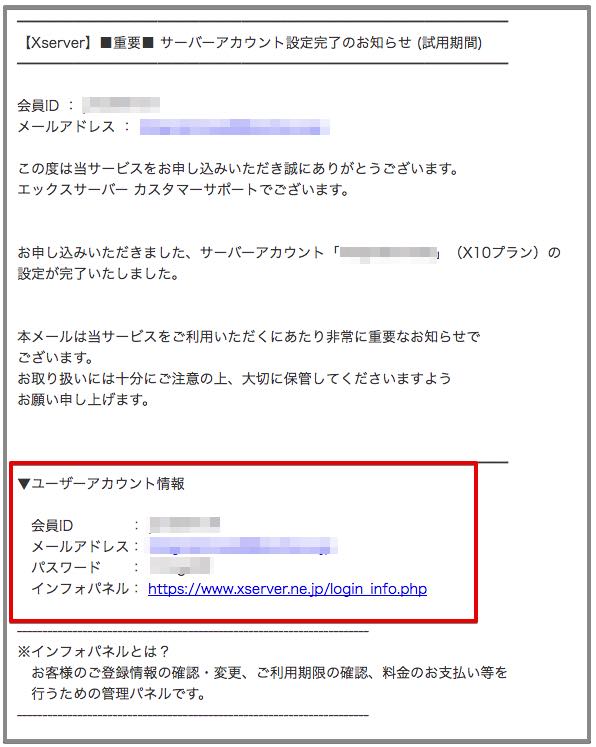
↓メールに記載されてるインフォパネルURLをクリックして、エックスサーバーのインフォパネルログイン画面に行き、メールに記載された「会員ID」と「パスワード」を入力して「ログイン」をクリックします。
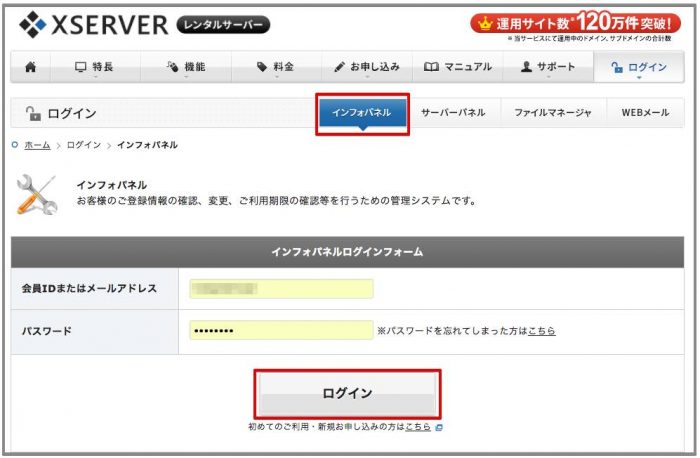
この状態ではまだ10日間の無料期間中ですので、料金の支払いを行います。
支払いを行わないと「独自ドメインの設定」が出来ません。
↓「料金のお支払い」を押してください。
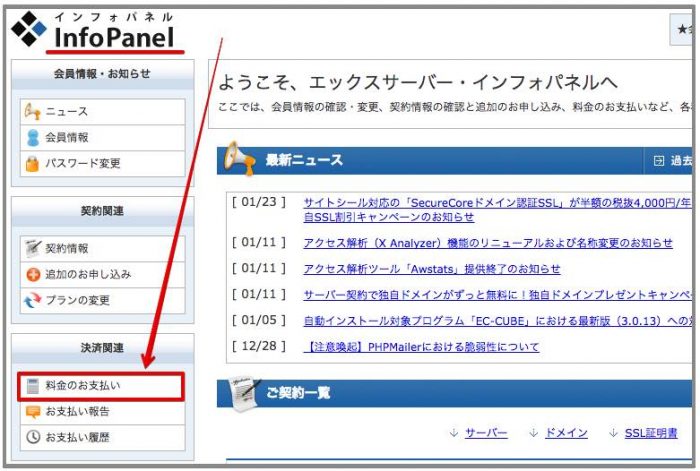
↓該当サーバーIDにチェックを入れて、期間を選択して「お支払い方法を選択する」をクリックします。
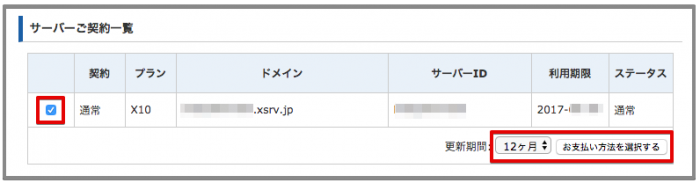
支払い方法は「銀行振込」「クレジットカード」「コンビニエンス支払い」「ペイジー」と選択できます。希望の支払い方法で手続きをすれば完了です。
エックスサーバーから「お支払い確認のお知らせ」メールが来ましたら、正式に利用できます。
キャンペーンドメインの取得
契約完了メールがきたら、エックスサーバーのキャンペーンでドメイン無料取得キャンペーンをやっている場合は、早速ドメインを取得してみましょう。「.com」ドメインがお勧めです。
キャンペーンドメインの取得方法はこちら>>キャンペーンドメイン申し込み手順
ドメイン取得と設定
通常のやり方でのドメイン取得方法は下記リンクページで詳しく解説しています。
また、ネームサーバーの設定方法もこちらのページで解説しています。
ドメインは設定後反映されるまで1〜2日ほどかかります。
ドメイン関連の説明はこちら↓
>>ドメイン取得方法とペラサイトドメイン名のコツ
WordPressインストール
最後にWordPressをエックスサーバーにインストールしましょう。
↓エックスサーバーログインページで「サーバーパネル」を選択します。インフォパネル画面で「ログアウト」をクリックするとログインページに移動できます。
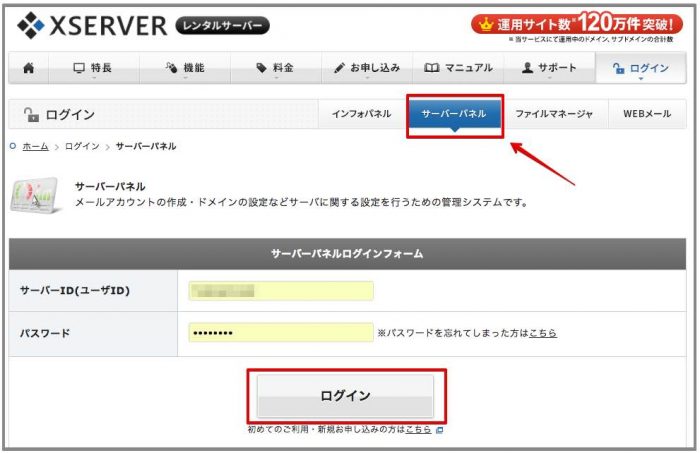
↓「サーバーID」と「パスワード」は先ほどの試用期間メールの中ほどに記載されています。
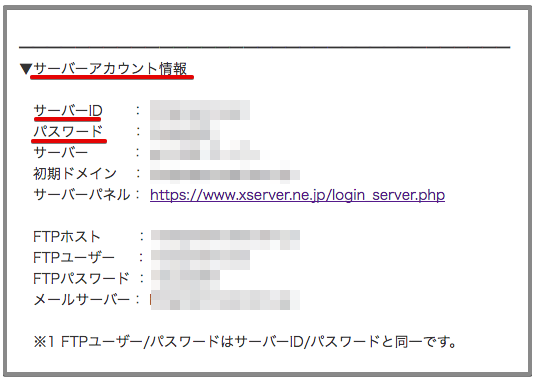
↓サーバーパネルにログインしたら、WordPressをインストールしたいドメインを選択します。「設定対象ドメイン」で希望のドメインを選択して「設定する」をクリックしてください。(お試し期間の場合は、ユーザーIDドメインを選びます。)
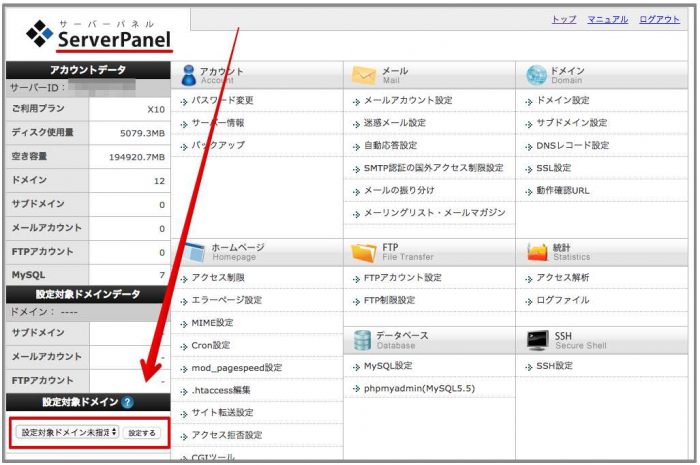
↓すると選択したドメインが「設定対象ドメイン」となっているはずです。この状態で「自動インストール」をクリックします。
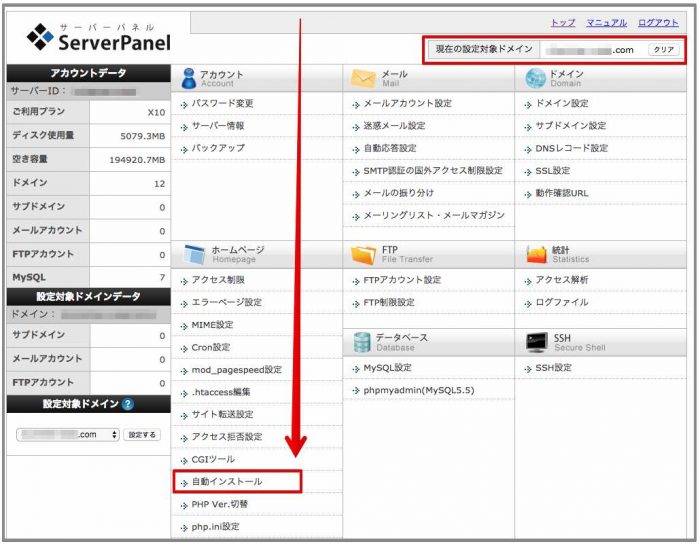
↓「プログラムのインストール」で「WordPress日本語版」の「インストール設定」をクリックします。
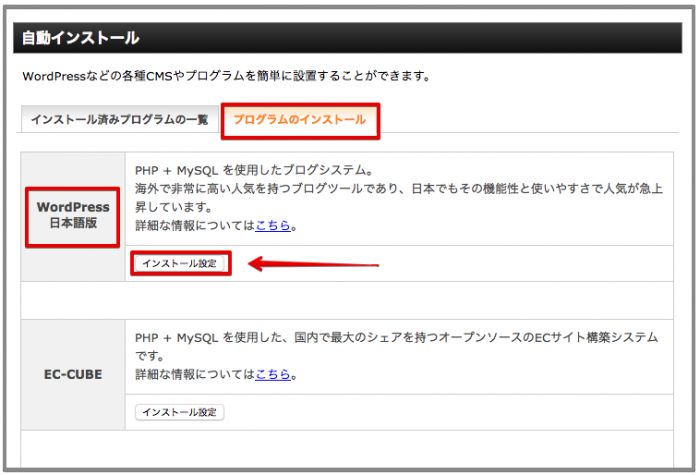
↓必要事項を入力します。
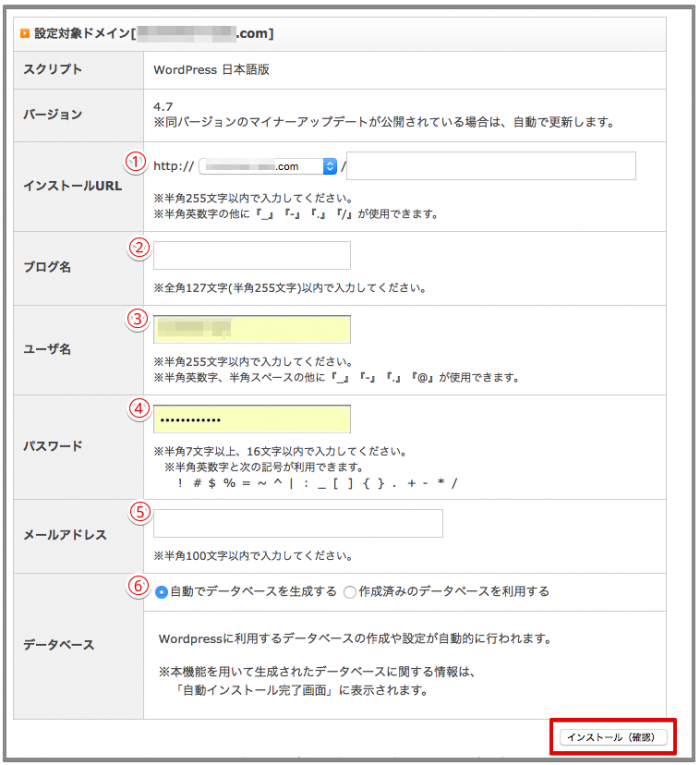
①:ドメインが選択されているはずです。/以降は空白で大丈夫です。
②:ブログの名前は後からでも変更できますので、決まっていなければとりあえずの名前を入力します。
③:ユーザー名はログイン用のIDとなります。セキュリティの観点からドメインとは同じものにしないほうがいいかもしれません。
④:ログイン用のパスワードです。簡単なパスワードにはしないよう気をつけてください。
⑤:サイトに関する情報が送られてくるので、メールアドレスを入力します。
⑥:「自動でデータベースを生成する」にチェックを入れます。
完了したら「インストール(確認)」を押してください。
次ページで問題がないことを確認したら、「インストール(確定)」を押してください。
以上で設定は完了です。
↓「自動インストール」の所の「インストール済みプログラム一覧」に追加されているはずです。「ダッシュボードへ」をクリックすると、ページ作成ログインページへ移動します。
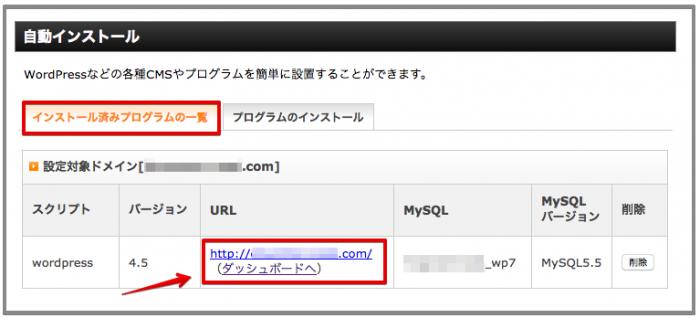
↓先ほど設定した「ユーザー名」と「パスワード」を入力して「ログイン」を押します。
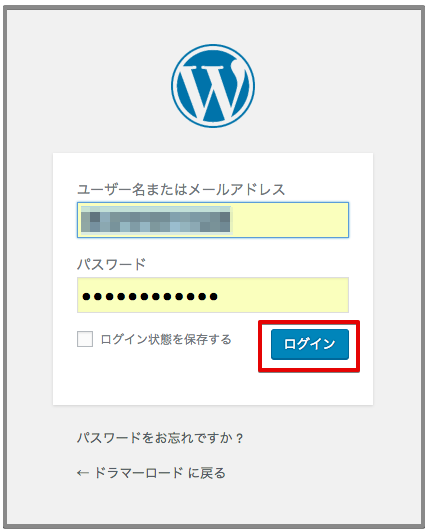
↓これがダッシュボード画面です。これからここでサイト作りの設定をしていきます。ワクワクしてきますね。※ドメイン設定が反映されていないと、まだこの画面は表示されません。

まとめ
以上で、レンタルサーバーの契約と設定は完了です。
これからいよいよサイト作りが始まります。
まずはWordPressのテーマをダウンロードして、サイトの基礎作りを行っていきます。
私のおすすめテーマは「STINGER」です。
当サイトではSTINGER8の使用方法を徹底解説してますので、ぜひ参考にされてみてください。
<STINGER関連の記事をまとめました。↓>


