今回はエックスサーバーの、「新サーバー簡単移行」を行った際のトラブル対処方について解説します。
具体的には「mirror: Access failed: 550 index.php: Permission denied」というエラーについてです。
このエラーはWordpressテーマ「STINGER PLUS+」「STINGER8」「AFFINGER4」を使用しているサイトで検出されました。
目次
新サーバー簡単移行とは
エックスサーバーでは、サーバー性能の大幅向上および基盤システムを刷新した最新サーバー環境(sv2001.xserver.jp 以降)へ簡単に移行できる「新サーバー簡単移行」機能の提供を、以前のサーバー環境を使用してるユーザーに対して行っています。
新しいサーバー環境に移行すれば、無料でより良い環境になりますので、ぜひやっておきたいところです。
私のところにもエックスサーバーから「新サーバー簡単移行」お知らせメール(sv1300〜sv1999.xserver.jpサーバーをご利用のお客様向け)が届きましたので、よりパワーアップしたサーバー環境にするため、手順に従って作業を行いました。
このお知らせメールが来ないと新サーバー移行対象者ではないので注意しましょう。
途中でトラブルもありましたが、無事移行できたので、その方法を紹介します。
※移行開始から完了まではサイトの更新が出来ません。移行作業中の閲覧者のコメントも新しい方にはコピーされませんので注意してください。移行作業は24時間程度みておきましょう。
[エックスサーバー]新サーバー簡単移行のやり方
簡単移行作業は大まかな流れとして
「データコピー」
⬇︎ ⬇︎ ⬇︎
「エラーチェック」
⬇︎ ⬇︎ ⬇︎
「サーバー切り替え」となっています。
エラーチェックでは「hostsファイル」を使って確認を行います。
「hostsファイル」は実際にはサーバーを移行してない段階で、移行した場合の表示を確認できる方法です。
データコピー
⬇︎まずはエックスサーバーの「インフォパネル」にログインします。インフォパネルの会員IDとパスワードはエックスサーバーに登録した時に送られてくるメールに記載されています。
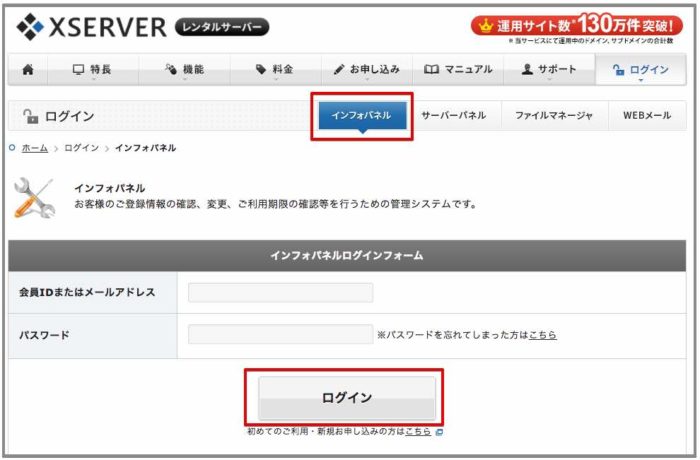
⬇︎左下の「新サーバー簡単移行」をクリックします。
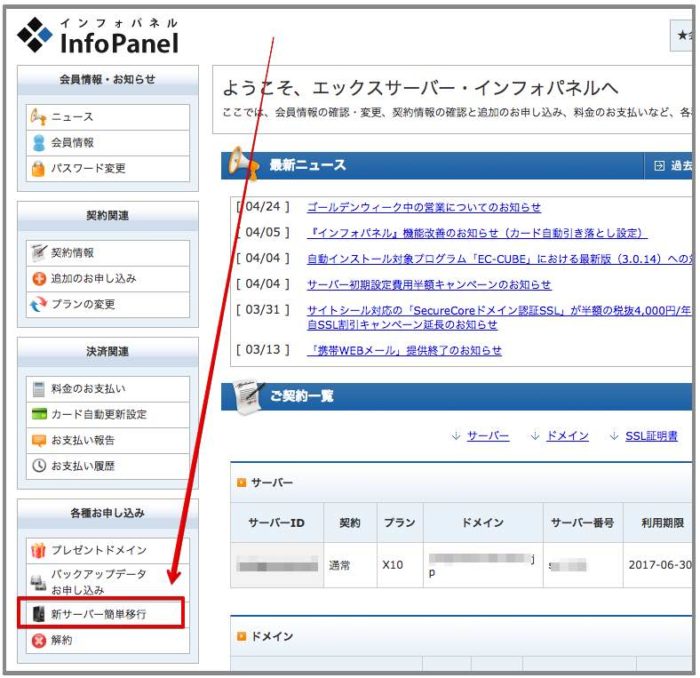
⬇︎「データコピー申請」をクリックします。まずはデータコピーは行い、エラーが出ないか確認します。この時点ではまだサーバー移行は行われませんので怖がる必要はありません。
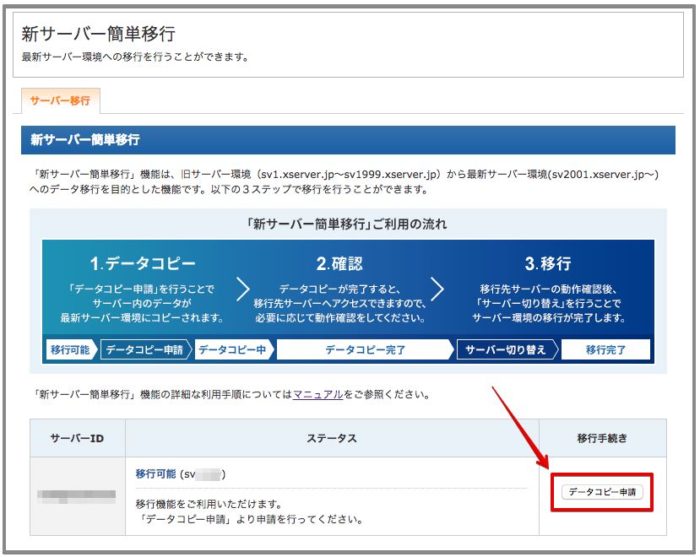
⬇︎確認画面になりますので「データコピー申請」をクリックします。
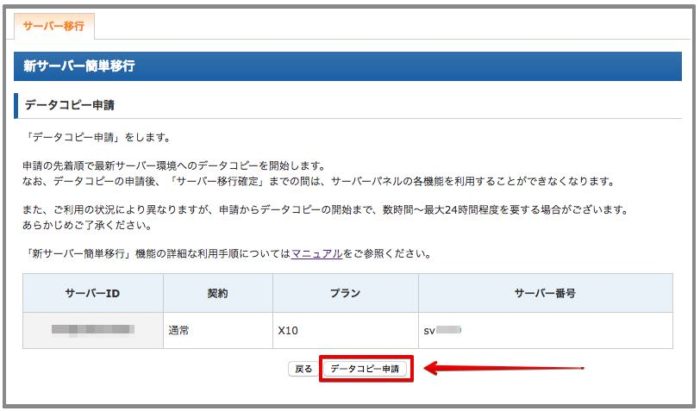
⬇︎「データコピー申請」を承ったというメールが届きます。
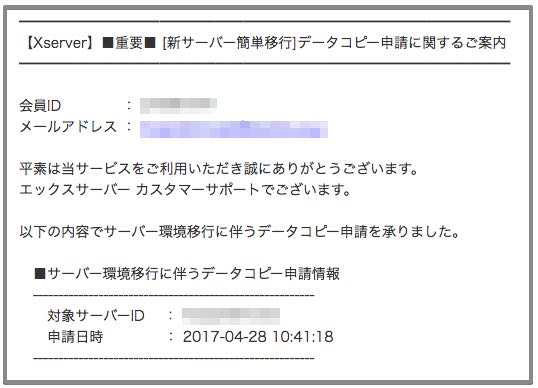
⬇︎もうしばらくすると「データコピー開始」のメールが届きます。
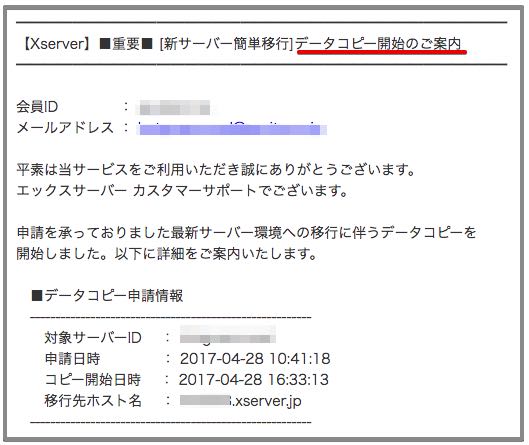
⬇︎最大24時間程度で「データコピー完了」のメールが届きます。エラーが発生している場合は、その旨が通知されます。
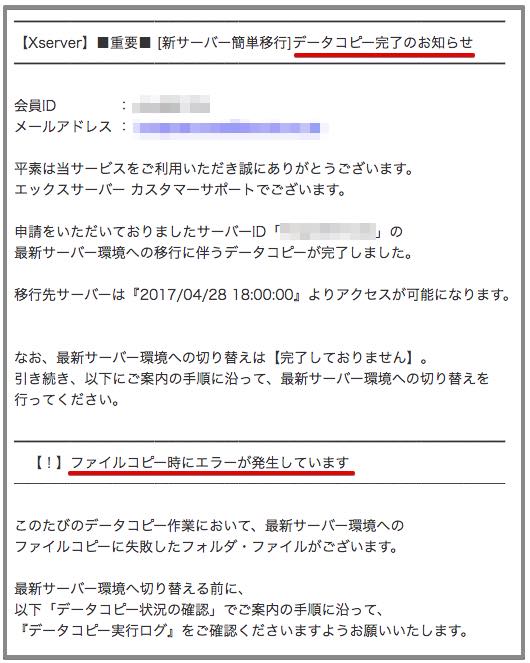
エラーチェック
⬇︎再び「インフォパネル」にログインします。
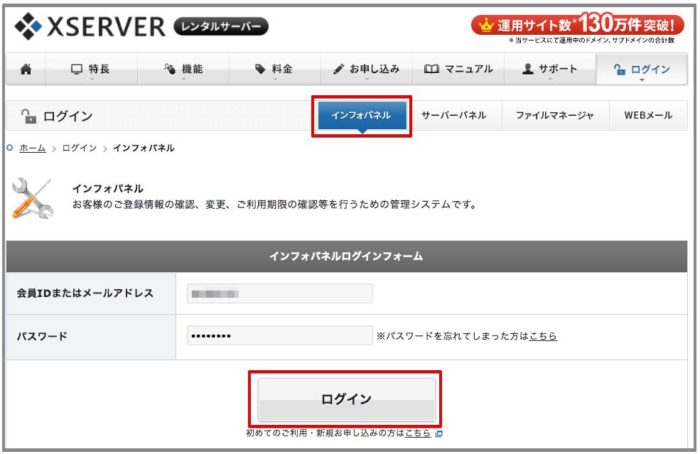
⬇︎このような画面がポップアップされるので「新サーバー簡単移行へ」をクリックします。
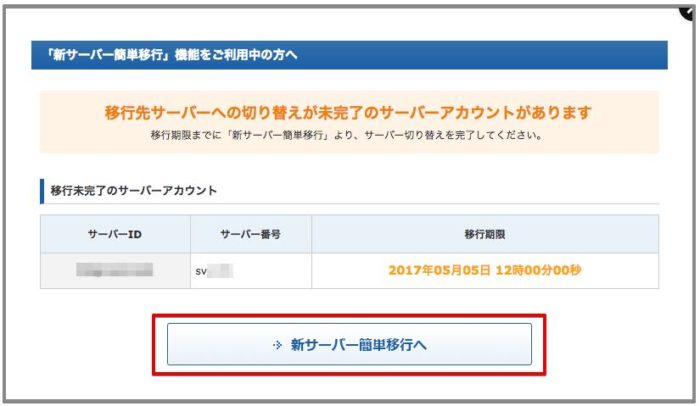
⬇︎「データコピー実行ログ閲覧」をクリックします。
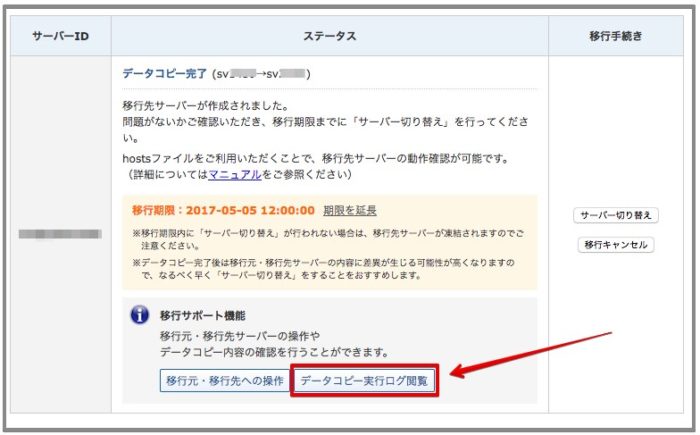
⬇︎「ファイルコピー時のエラーログ」を確認します。いくつかのサイトで「mirror: Access failed: 550 index.php: Permission denied」というエラーが出ています。このエラーが出たのはWordpressテーマ「STINGER PLUS+」「STINGER8」「AFFINGER4」を使用しているサイトでした。
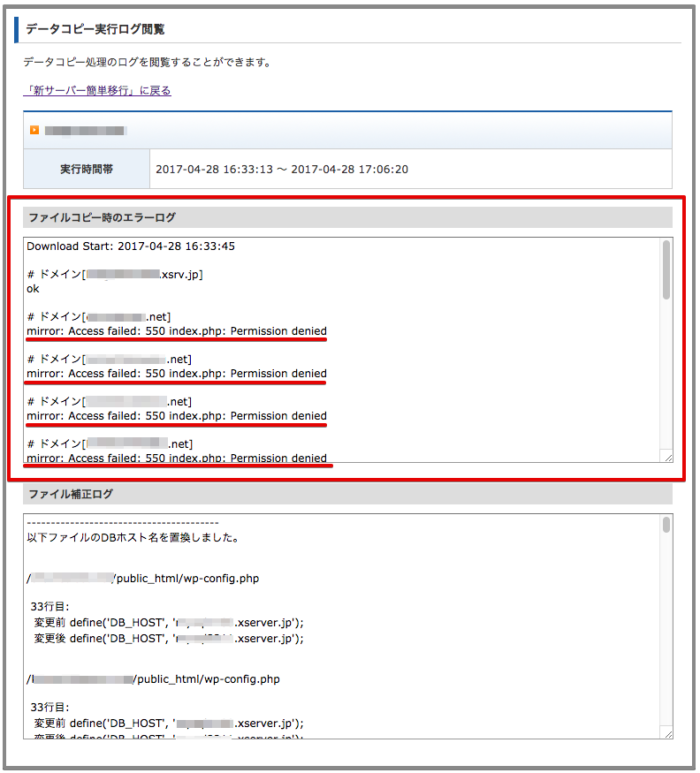
エラーの意味は「index.phpが正しくコピーされていません」という意味です。
このエラーの対処方法を、エックスサーバーに問い合わせてみました。
すると
「エラーは出ていますが、移行先での表示には問題なさそうなので、hostsで表示を確認して大丈夫であれば、そのまま移行してもらっても良いでしょう」
との回答をもらいました。
「index.php」といってもいくつもありますので、使用していないものがコピー出来ていないだけかもしれません。
一応確認のためコピー先の「STINGER PLUS+」「STINGER8」「AFFINGER4」ファイル内の「index.php」を確認してみます。
⬇︎「新サーバー簡単移行」ページの「移行元・移行先への操作」をクリックします。
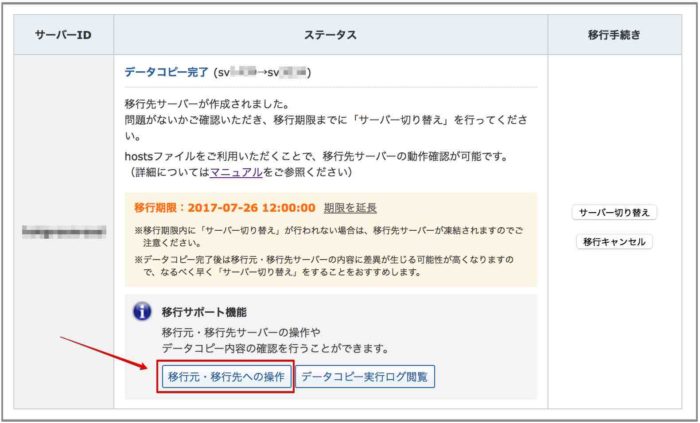
⬇︎移行元と移行先の情報が表示されますので、「移行先」の「ファイルマネージャ」をクリックします。
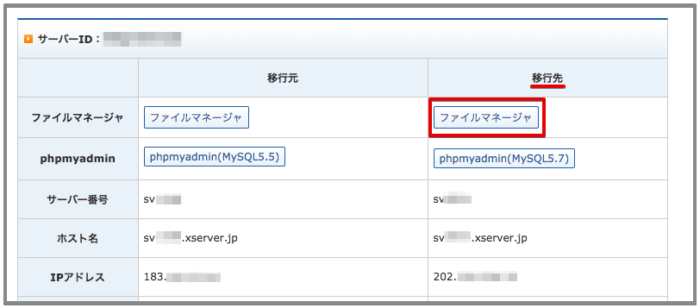
⬇︎このような画面になりますので、「該当ドメイン」→「public html」→「wp-content」→「themes」→「あなたの使用テーマ(affinger4など)」と進み、その中に「index.php」ファイルがあるか確認します。
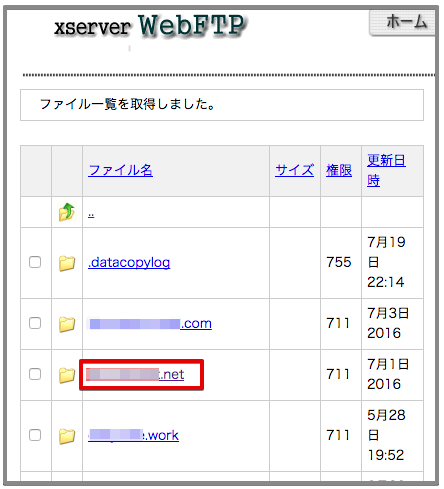
⬇︎さらに、エックスサーバーの回答でやっておいた方がいいと言われた作業を行います。「移行元・移行先への操作」ページで「該当ドメイン」を選択し、「データ・設定の修正を加える(確認)」をクリックしておきます。
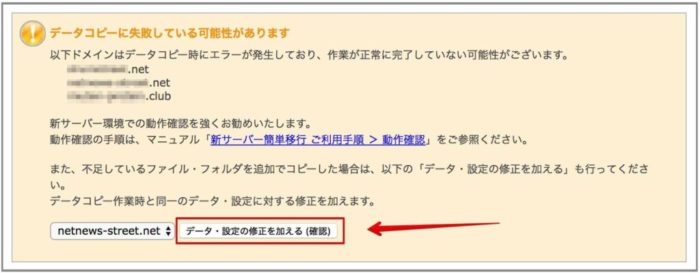
⬇︎「データ・設定の修正を加える(確定)」をクリックします。この作業は念のためにしておくと良いそうです。エラーが出たドメイン全てでしておきます。
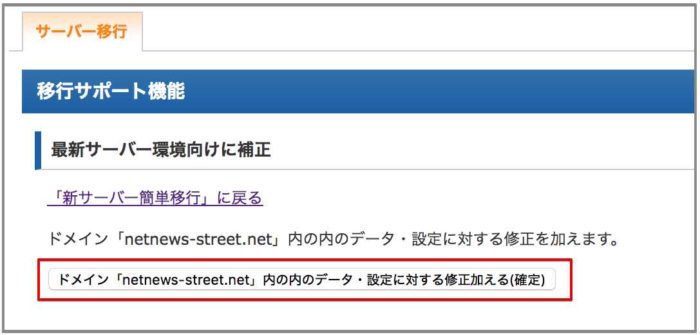
それでは、「hosts」を使用して実際に表示に問題がないか自分でも確認してみましょう。
WindowsとMacではやり方が少し違うので、それぞれ説明しておきます。
Windows(10)の「hosts」の使い方
⬇︎「スタートメニュー」→「メモ帳」→「右クリック」→「その他」→「管理者として実行」をクリックします。
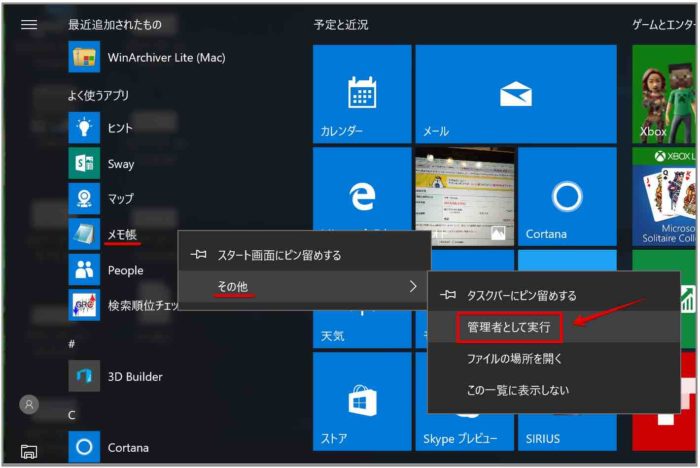
⬇︎「はい」をクリックします。
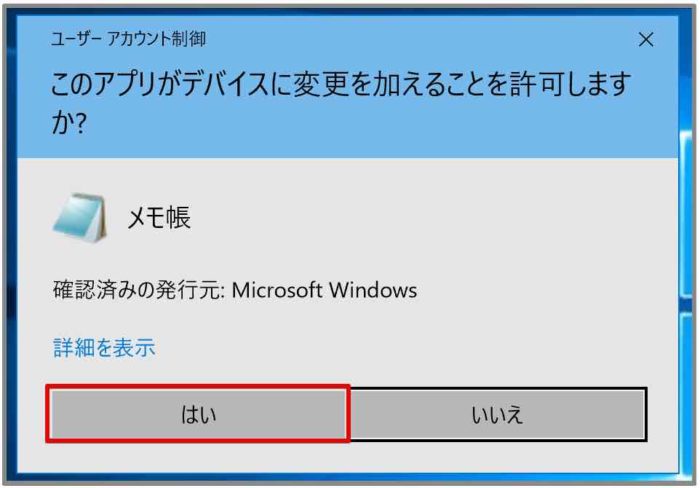
⬇︎メモ帳の「ファイル」→「開く」をクリックします。
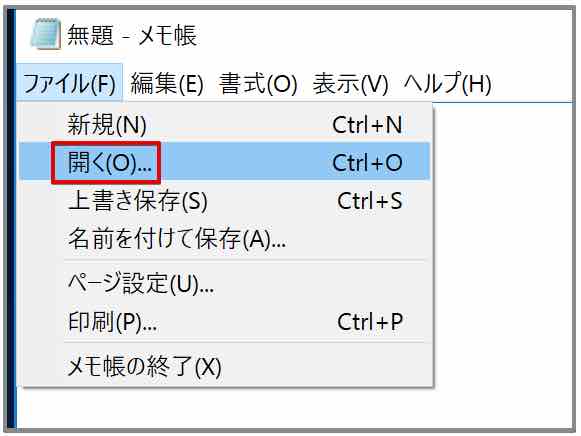
⬇︎「C:\Windows\System32\drivers\etc\hosts」と入力して「開く」をクリックします。
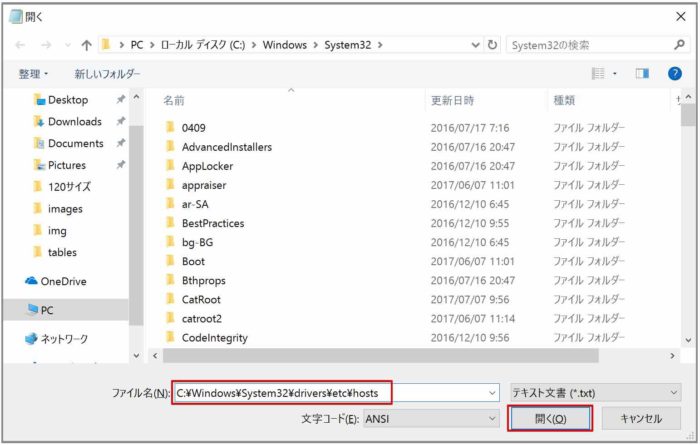
⬇︎このような画面が表示されますので、「移転先のIPアドレス」(下記で確認方法解説)と「自分のサイトのドメイン」をhostsファイルの一番下に追加して上書き保存をします。アドレスとドメインの間には半角スペースを入れます。
例:123.456.789.00 netnews-street.net
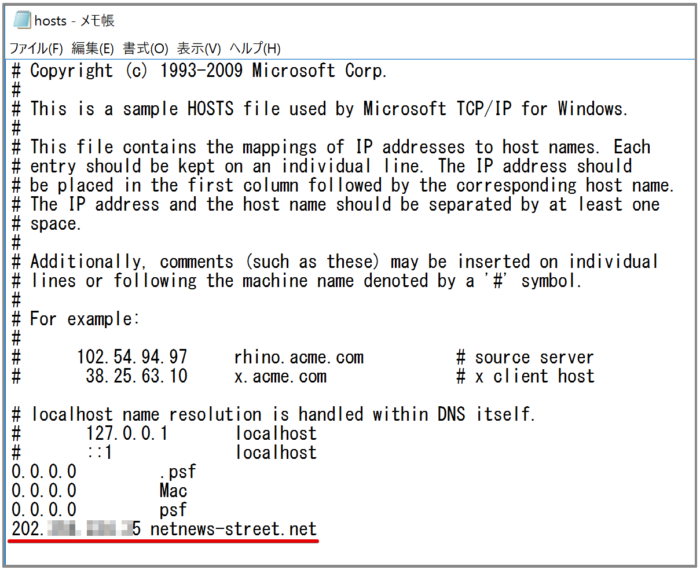
⬇︎移転先のIPアドレスは、エックスサーバーの「移行元・移行先への操作」のページで確認できます。「移行先」の「IPアドレス」を確認します。
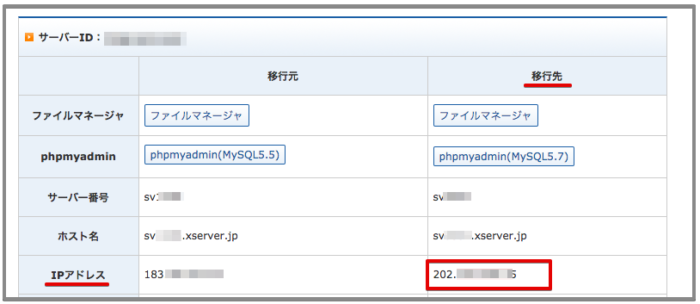
しばらくしてサイトに行くと、新しいサーバーの方に接続されてるはずなので、表示に問題がないか確認します。
「トップページ」「投稿ページ」「固定ページ」「カテゴリーページ」などを確認してみましょう。
ちなみに、ちゃんと新しいIPアドレスに接続されているかの確認方法も紹介しておきます。
⬇︎スタートメニューを右クリックして「コマンドプロンプト」をクリックします。
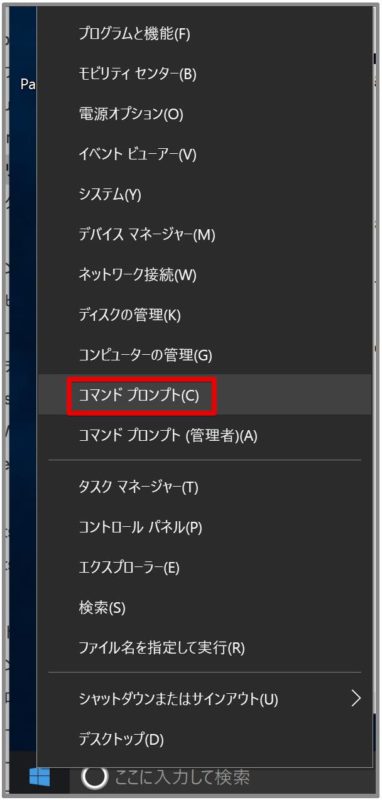
⬇︎「ping 自分のドメイン」(間に半角スペースを入れる)と入力してEnterを押します。
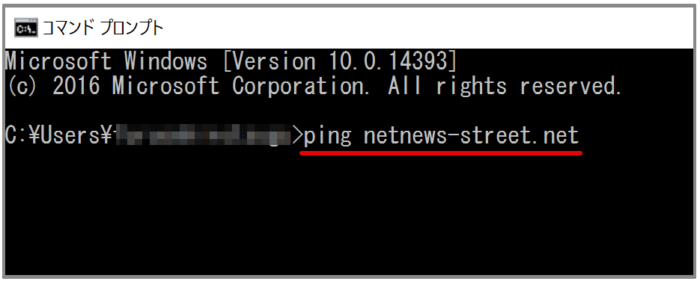
⬇︎これでIPアドレスを確認できます。確認できたら「exit」を入力してEnterを押してコマンドプロンプトを終了します。

問題がなければ、メモ帳でhostsに追加した記述を削除して上書き保存を行い、元の状態に戻しておきます。
エラーが出たサイト全てで同じことを行い確認します。
Macの「hosts」の使い方
⬇︎上部メニューバーの「移動」→「フォルダへ移動」をクリックします。
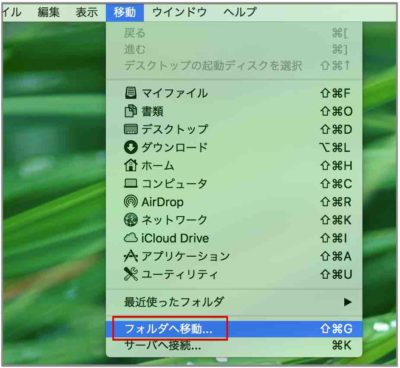
⬇︎「/etc」と入力して「移動」をクリックします。
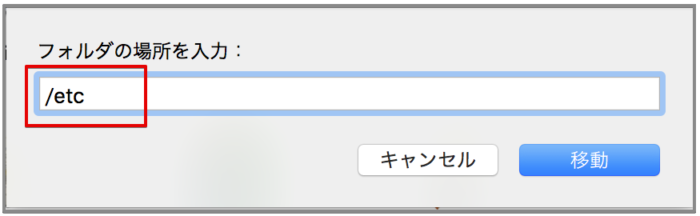
⬇︎「/etc」フォルダ内に「hosts」ファイルがあります。変更を加えるために念のためコピーを取ってデスクトップ等に保存しておきます。
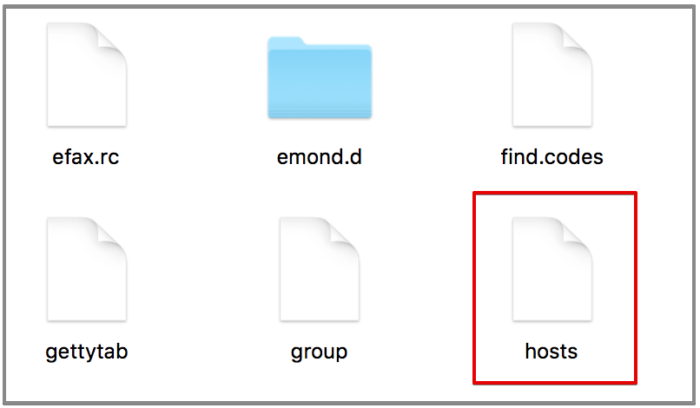
⬇︎デフォルトの状態では「hosts」ファイルに変更を加える権限がないので、権限を加えます。「hosts」ファイルを右クリックして「情報を見る」を選択します。
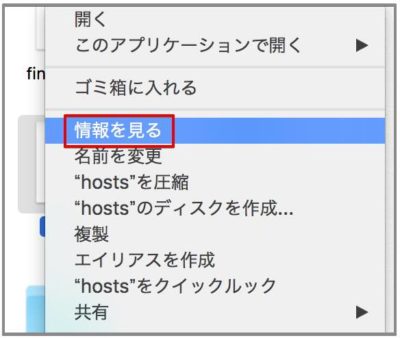
⬇︎「共有とアクセス権」の右下の「鍵マーク」をクリックします。
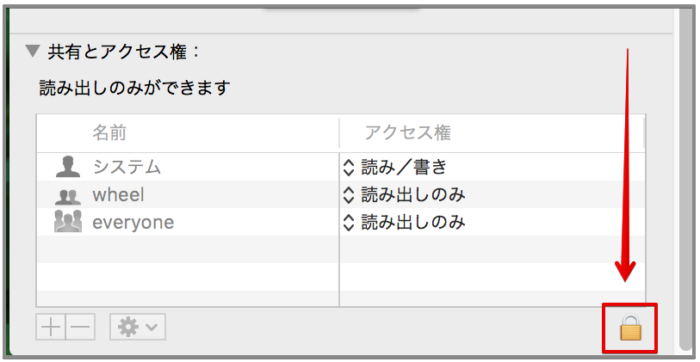
⬇︎自分のパスワードを入力します。
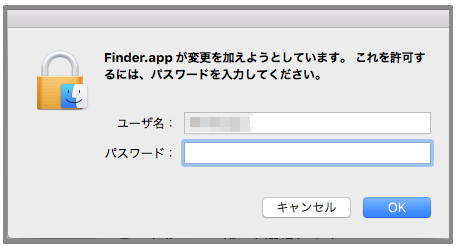
⬇︎これで鍵マークが解除され変更を加えることができるようになりました。左下の「+」マークをクリックします。
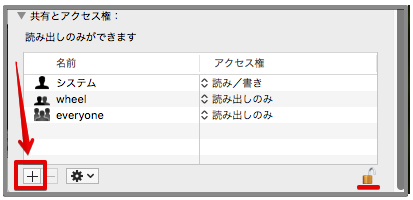
⬇︎自分を選択します。
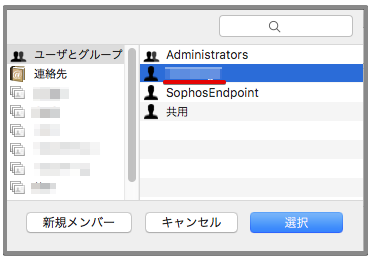
⬇︎自分のアクセス権を「読み出しのみ」から「読み/書き」に変更します。もう一度鍵マークをクリックして画面を閉じます。
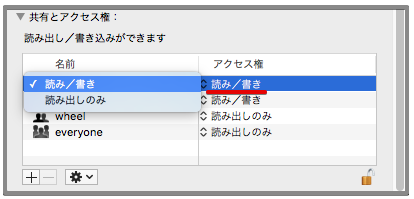
⬇︎「hosts」ファイルを右クリックしてテキストエディット以外のメモアプリで開きます。(Mac標準のテキストエディットでは編集が出来ません。)私は「mi」というメモアプリを使用しています。
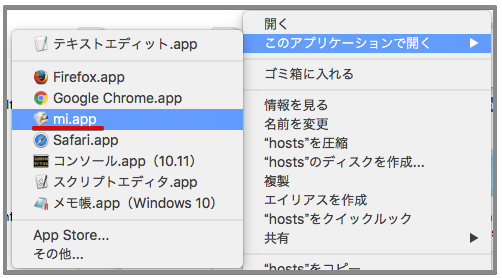
⬇︎「移転先のIPアドレス」(下記で確認方法解説)と「自分のサイトのドメイン」をhostsファイルの一番下に追加して保存をします。アドレスとドメインの間には半角スペースを入れます。
例:123.456.789.00 netnews-street.net
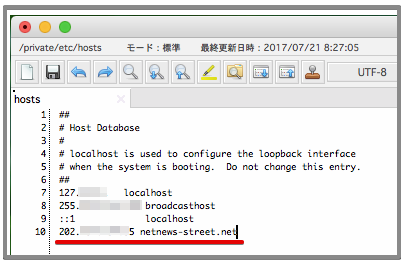
⬇︎移転先のIPアドレスは、エックスサーバーの「移行元・移行先への操作」のページで確認できます。「移行先」の「IPアドレス」を確認します。
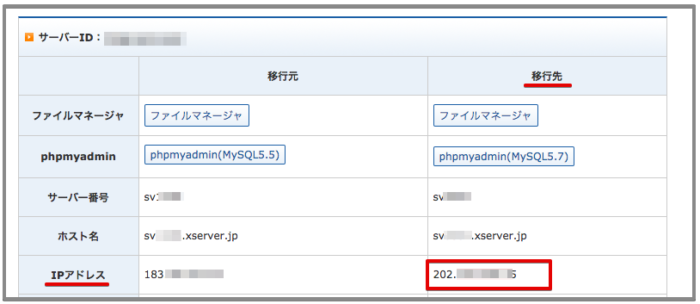
しばらくしてサイトに行くと、新しいサーバーの方に接続されてるはずなので、表示に問題がないか確認します。
「トップページ」「投稿ページ」「固定ページ」「カテゴリーページ」などを確認してみましょう。
本当に新しいIPアドレスに接続されているかの確認方法も紹介しておきます。
⬇︎Finderの「アプリケーション」→「ユーティリティ」→「ターミナル」をクリックします。
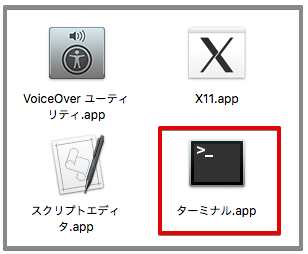
⬇︎「ping -c 5 自分のドメイン」(スペースは半角)と入力してEnterを押します。
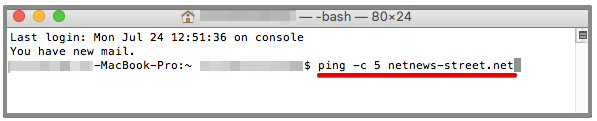
⬇︎接続されたIPアドレスを確認します。確認できたら「exit」と入力してEnterを押してターミナルを終了します。
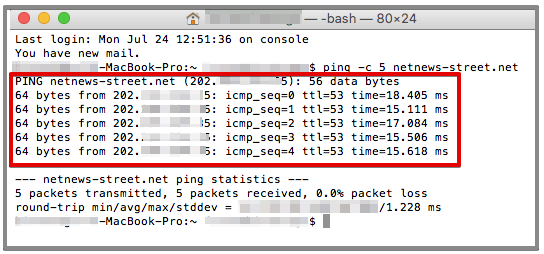
問題がなければ、エディタアプリでhostsに追加した記述を削除して上書き保存を行い、元の状態に戻しておきます。
エラーログが出たサイト全てで同じことを行い確認します。
サーバー切り替えのやり方
以上、「データコピー」と「エラーチェック」を行った結果、問題がなければサーバー切り替えを行います。
もし、切り替え後に問題が発覚しても、14日以内であれば元のサーバーに戻すことが可能ですので安心して行えます。
作業は簡単です。
⬇︎「新サーバー簡単移行」のページで「サーバー切り替え」をクリックします。(もし移行をキャンセルしたい場合は移行キャンセルをクリックします。)
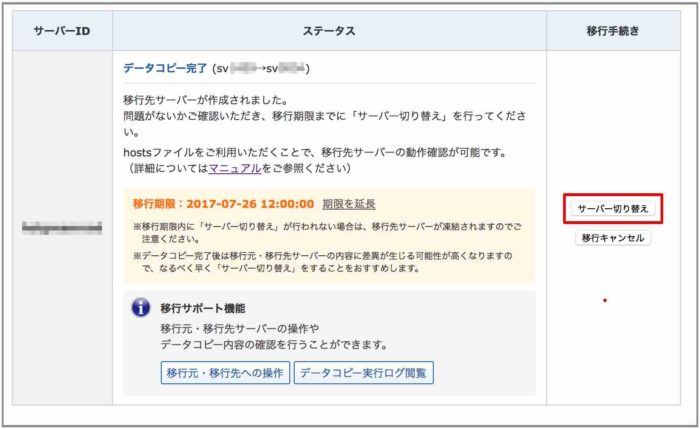
⬇︎注意事項を確認して「サーバー切り替え」をクリックします。

以上でサーバー切り替えは完了です。
まとめ
今回はエックスサーバーの「新サーバー簡単移行」のやり方を解説しました。
途中、エラーログが発生しましたが、実際に影響のあるエラーではなく問題なく移行することが出来ました。
今回の記事があなたの参考になれば幸いですが、サーバー移行はそれぞれの環境によって様々なエラーが出る可能性があります。
もし、ネット上でエラーの解決方法が分からなかった場合はエックスサーバーに問い合わせてみると解決出来るかもしれません。
エックスサーバーはサポートも評価が高いサーバーですので、迅速に対応してくれるはずです。
お読みいただきありがとうございました。
<STINGER関連の記事をまとめました。↓>


