私はSTINGER PLUS+(スティンガープラス)を使って当ブログを作成しておりますが、今回はWordPress初期設定のやり方を説明します。
WordPressの初期設定ですのでSTINGER8(スティンガーエイト)でも大丈夫です。
WordPress初期設定
一般設定
まず、WordPress管理画面から「設定」→「一般設定」をクリックします。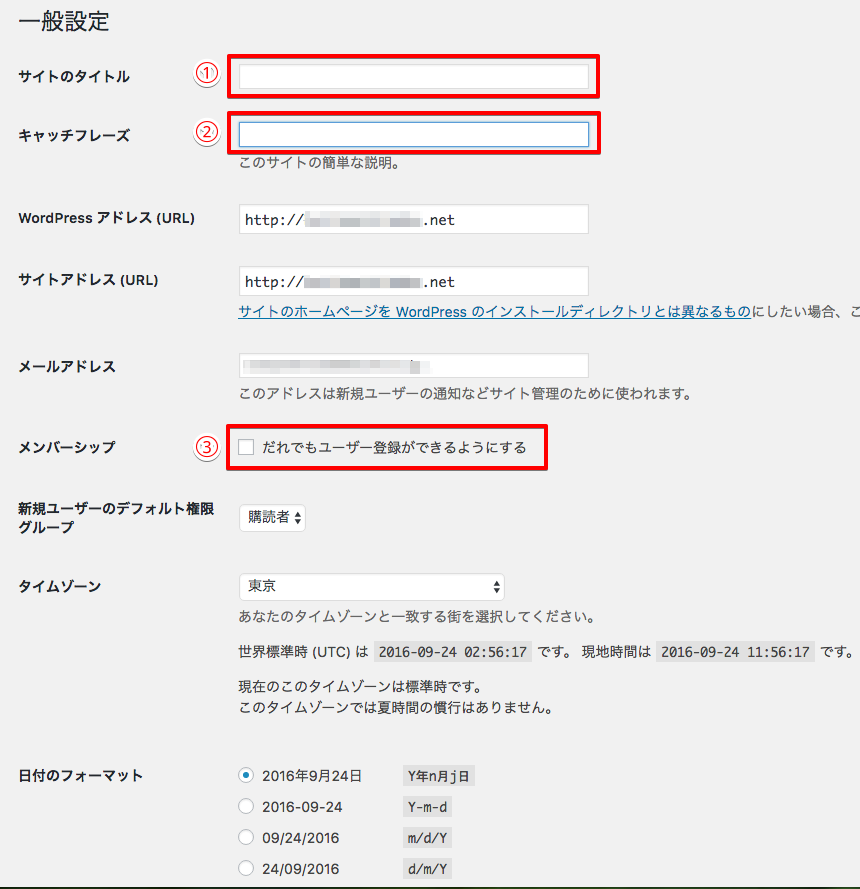
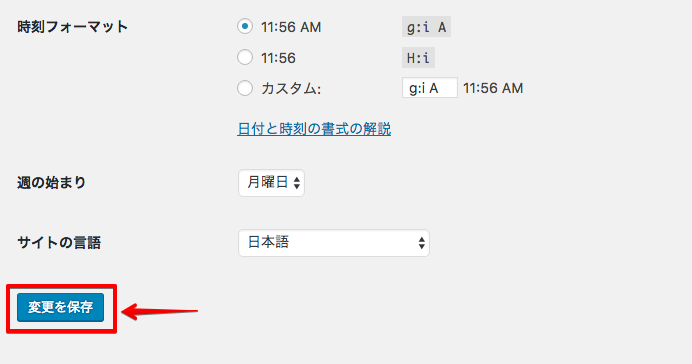
①サイトのタイトルを入力します。
サイトロゴ部分h1テキストになります。
サイトの内容が分かるような簡潔なタイトルを考えましょう。
×「〇〇のおもしろ日記」
◯「〇〇のセリーグ徹底分析ノート」
②キャッチフレーズには大切なキーワードを入れましょう。
サイトロゴ部分h2テキストになります。
×「面白くて楽しい話題盛りだくさん」
◯「選手のプロフィールから試合結果までプロ野球情報満載」
③メンバーシップにはチェックをいれないようにしてください。
その他の項目は任意で変更してもらって大丈夫ですが、特に変更しなくていいでしょう。
最後に「変更を保存」を押してください。
投稿設定
次に「投稿定設」をクリックします。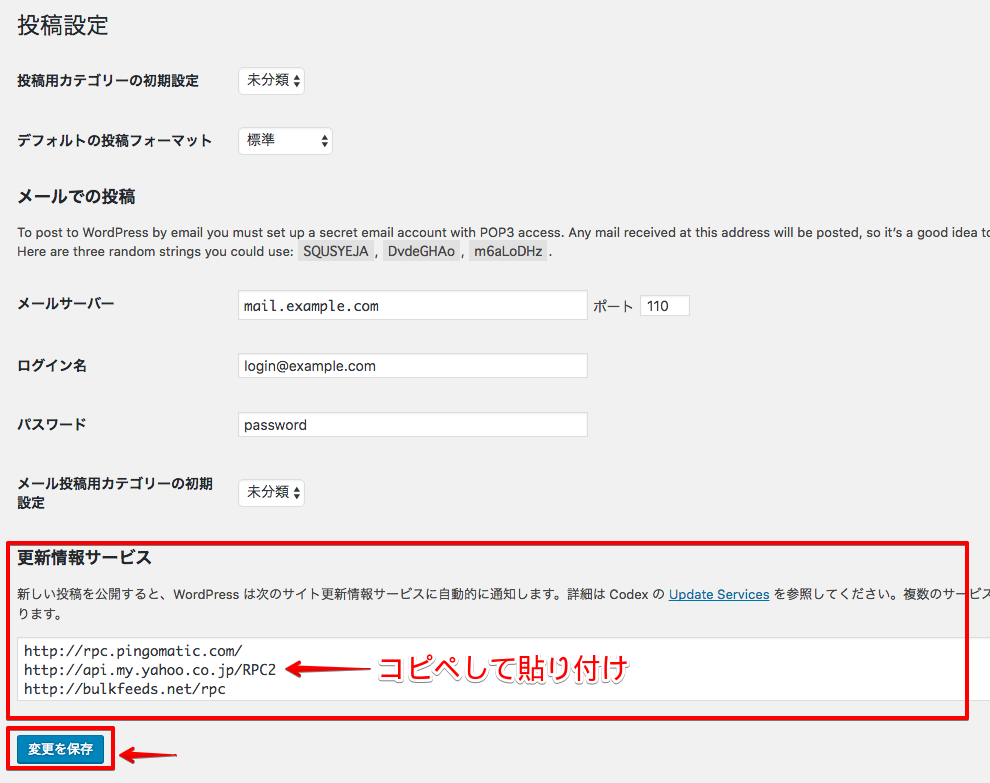
「更新情報サービス」のところに更新情報通知先を入力します。
私は下記の内容を入力してます。コピペしてお使いください。
http://rpc.pingomatic.com/
http://api.my.yahoo.co.jp/RPC2
http://bulkfeeds.net/rpc
http://blog.goo.ne.jp/XMLRPC
http://blogsearch.google.co.jp/ping/RPC2
http://coreblog.org/ping/
http://ping.bloggers.jp/rpc/
http://ping.blogmura.jp/rpc/
http://ping.cocolog-nifty.com/xmlrpc
http://ping.exblog.jp/xmlrpc
http://www.blogpeople.net/ping/
他の内容は特に変更する必要はありません。
終わったら「変更を保存」を押してください。
表示設定
次に「表示設定」をクリックします。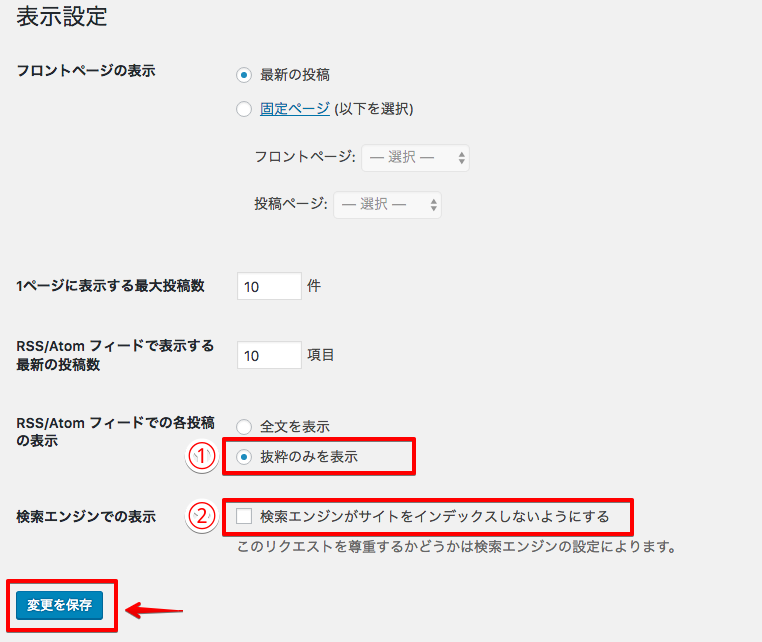
①「RSS/Atomフィードでの核投稿の表示」は「抜粋のみ」をお勧めします。
②「検索エンジンでの表示」はチェックを入れないようにしてください。
ここにチェックが入っていると、Googleにindexされません。
つまり検索結果に表示されなくなるということです。
他の項目は任意設定でかまいません。
完了したら「変更を保存」を押してください。
ディスカッション
次に「ディスカッション」をクリックします。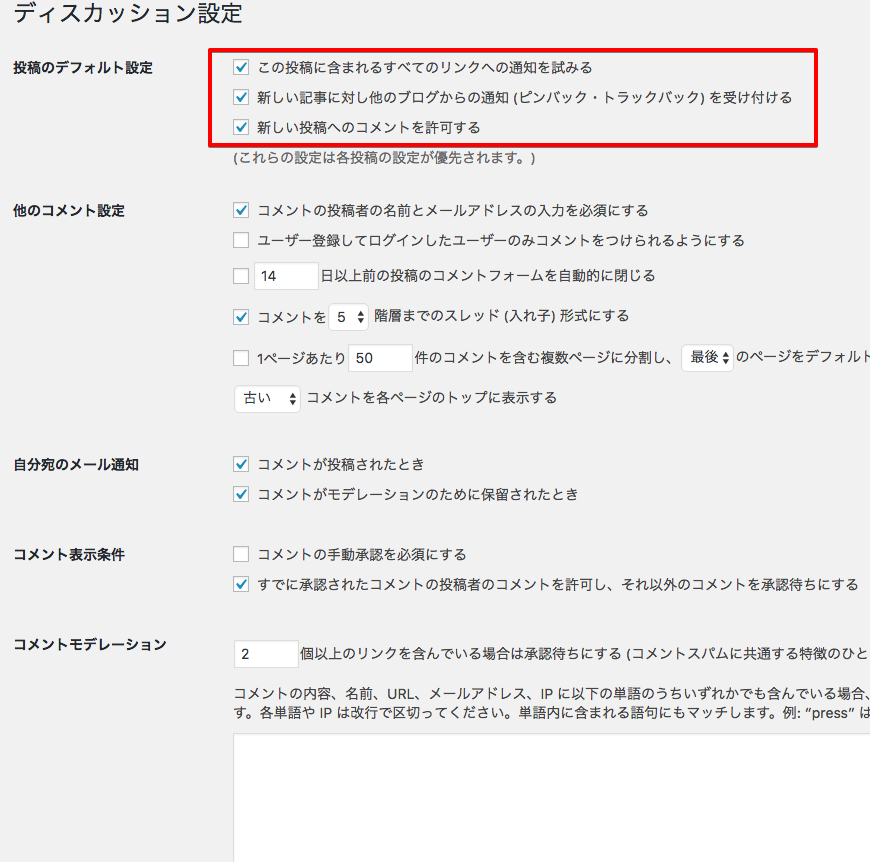
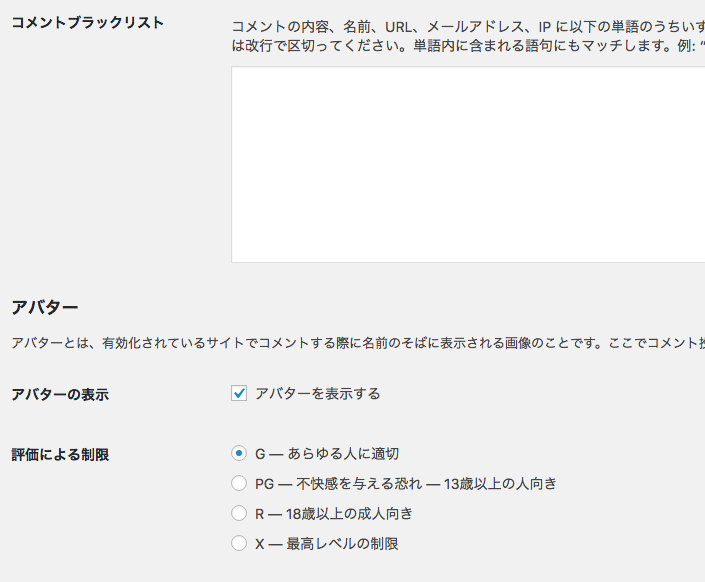
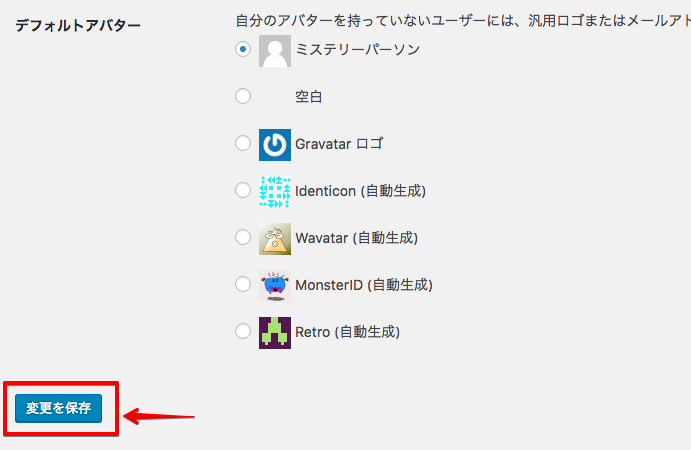
「投稿のデフォルト設定」は3つともチェックを入れておくといいでしょう。デフォルトでチェックが入っているかもしれません。
他の設定は任意でかまいません。
完了したら「変更を保存」を押してください。
メディア
次に「メディア」をクリックします。
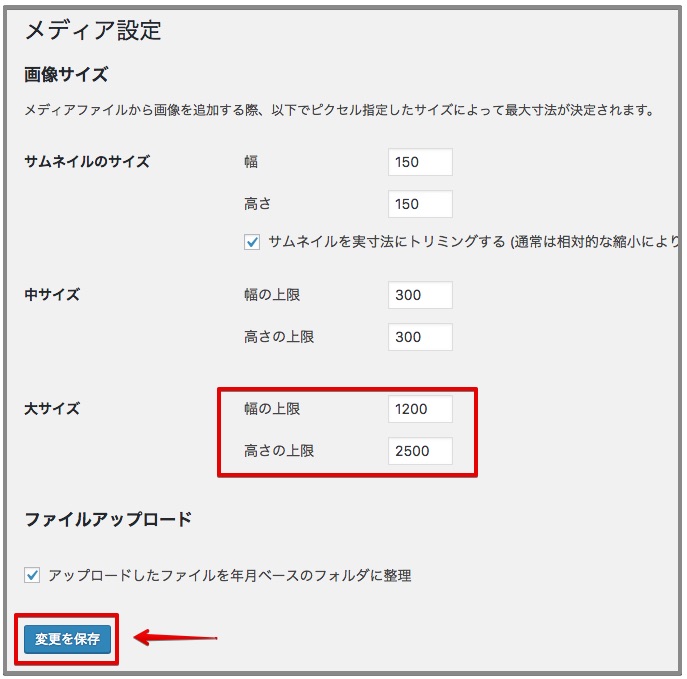
特に決まりはありませんが、私は「大サイズ」の幅の上限を「1200」に。高さの上限を「2500」にしています。
完了したら「変更を保存」を押してください。
パーマリンク設定
次に「パーマリンク設定」をクリックします。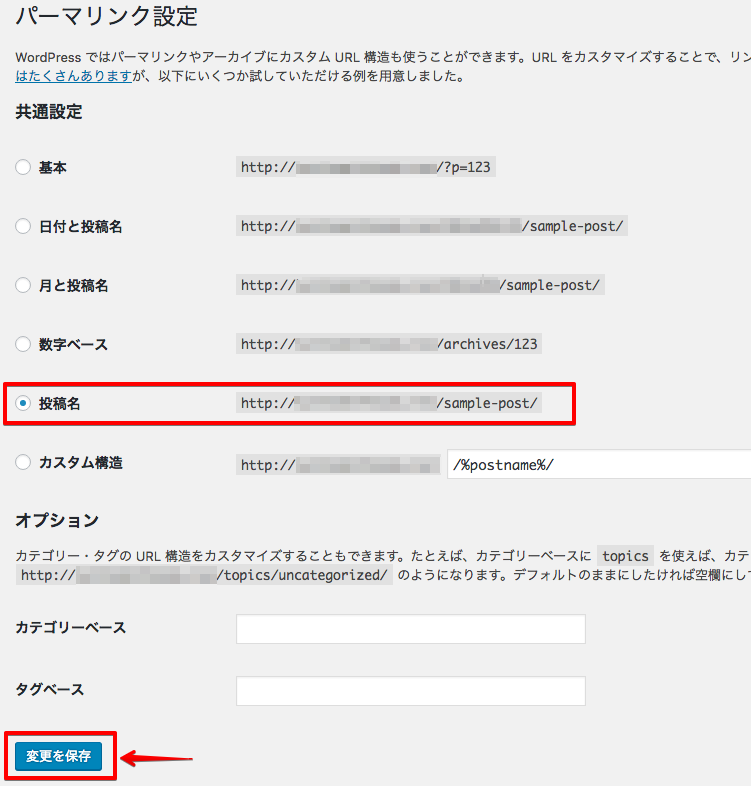
「投稿名」にチェックを入れることを推奨します。
完了したら「変更を保存」を押してください。
以上でWordPressの基本設定は終了です。
ついでにSTINGER PLUS+の初期リセットをしておきましょう。※この項目はSTINGER8にはありません。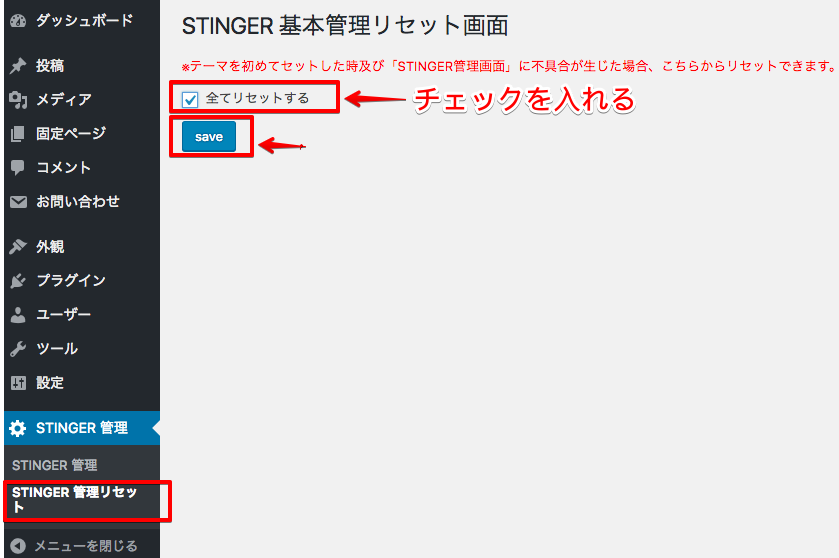
「STINGER管理」をクリックして「STINGER管理リセット」をクリックします。
「全てリセットする」にチェックを入れて「save」を押します。
この作業を行うとSTINGER PLUS+の設定がリセットされますので、今後変更を加えていった場合には基本的にしないように気をつけてください。
以上で完了です。
これでいよいよSTINGER PLUS+及びSTINGER8のカスタマイズ作業に入れます。
<STINGER関連の記事をまとめました。↓>


